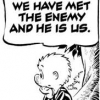Basic Cropping using Irfanview
Guide Overview
Cropping, is used to cut a selection, out of an existing image.
The purpose of this guide, is to show you how to do simple cropping, and saving of the resulting image, using Irfanview.
A short Flash presentation is available for viewing. I suggest you watch the presentation first, as this will give you an idea of what this Tutorial will cover.
The written Tutorial, will give you a bit more detail about the Cropping operation.
Cropping with Irfanview Video
Tools NeededInstructions
- Open Irfanview, and click on File, in the Toolbar, and select Open.
- In the box that opens, navigate to the image you want to crop, and select it (single Left click).
Now click on the Open button.
- The image will open up in the Irfanview window.
Place your cursor on the image, hold down the left mouse button, which will change the cursor to a big "+" sign, and drag diagonally, downward.
This will draw the Selection box.
When you have the box the approximate size you need, release the mouse button.
Let's take a minute here, to discuss how to manipulate the Selection box.
Moving the Selection box:
When the cursor is inside the selection box, it will look like a magnifying glass, with a "+" sign in it.
Holding down the Right mouse button, inside the box, will cause the cursor to change into a hand.
As long as you're holding the mouse button down, you can move the selection box anywhere you want.
Releasing the mouse, will drop the Selection box.
Resizing the Selection box:
When you move the cursor over any of the sides of the Selection box, it will change to double arrows, "<-->".
With this cursor, when you click and hold the Left mouse button, you are able to "grab" the side of the Selection box, and move it in the directions of the arrows.
When you have the side where you want it, release the mouse button.
Maintaining Aspect Ratio when resizing:
There might be some instances where you will want to maintain the Aspect Ratio of the Selection box ( keeping the ratio of Width to Height, the same).
Move the cursor to one of the sides of the Selection box, until you get the double arrows (<-->).
Hold the Control key (Ctrl), click and hold the Left mouse button, then drag in the direction of the arrows.
You will notice both, the Height and Width of the Selection box, change at the same time, relative to each other.
When you have the dimensions you need, release the Ctrl key, and mouse button.
Removing the Selection box:
Click anywhere outside of the Selection box, to Cancel it.
- Now we're ready to actually crop the image, of which there are two ways.
LMB (Left Mouse Button):
Once you have your Selection box, sized the way you want it, click inside the Selection box with the LMB.
This will crop the image to the size of the Irfanview window, in use.
Edit/Crop selection:
Once you have your Selection box, sized the way you want it, click Edit on the tool bar, and select Crop selection.
This will crop the selection to the size of the Selection box.
- Once you have the image cropped the way you want it, you'll want to save it.
In the Toolbar at the top, click File, then select Save As....
- When the Save Picture As... dialog box opens, pick a place to save the image file, name the file, choose a file format (.jpg will give the smallest file), then click the Save button.
That wasn't too hard, was it?
Edited by Grinler, 11 October 2012 - 11:05 AM.





 Back to top
Back to top


 by imgur . . . . . . . . . . . . .. . . . . . . . . . . . . .
by imgur . . . . . . . . . . . . .. . . . . . . . . . . . . .