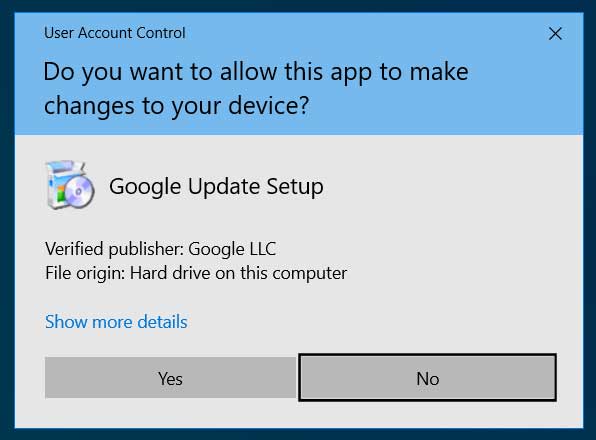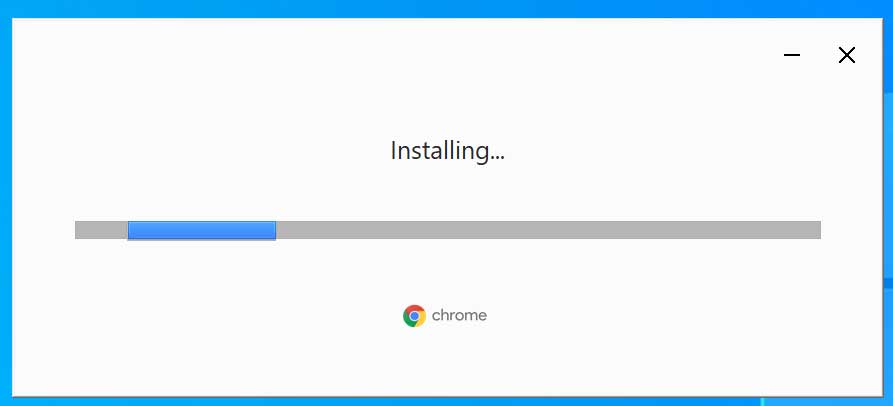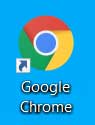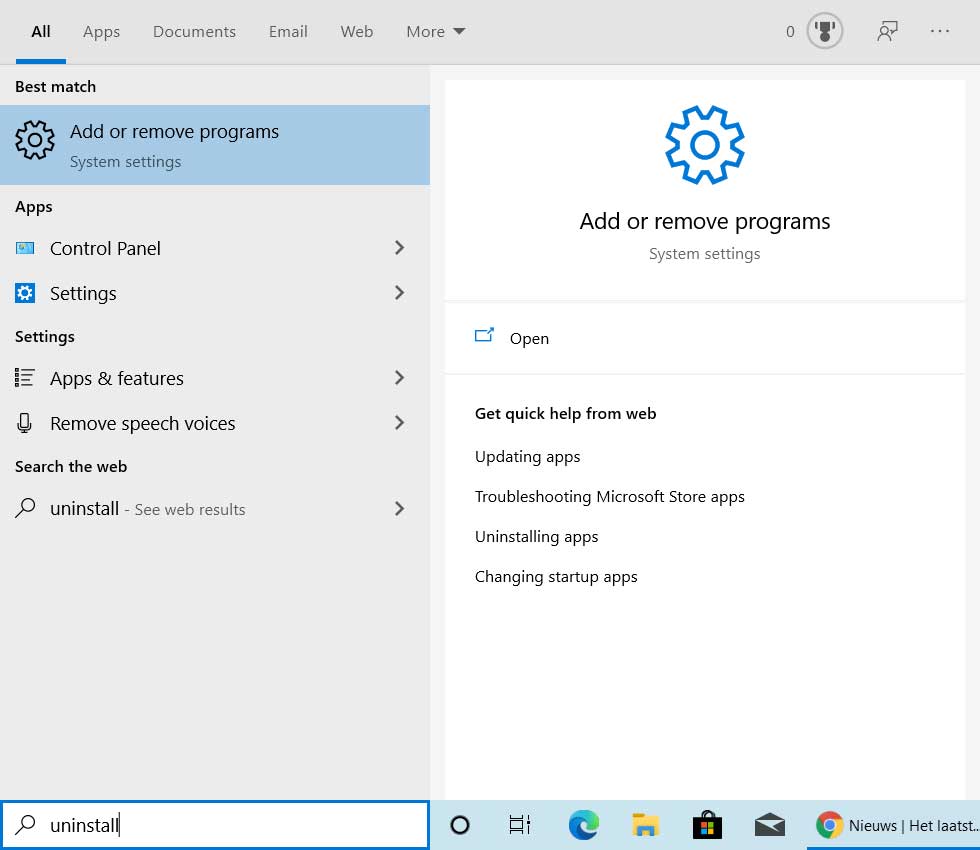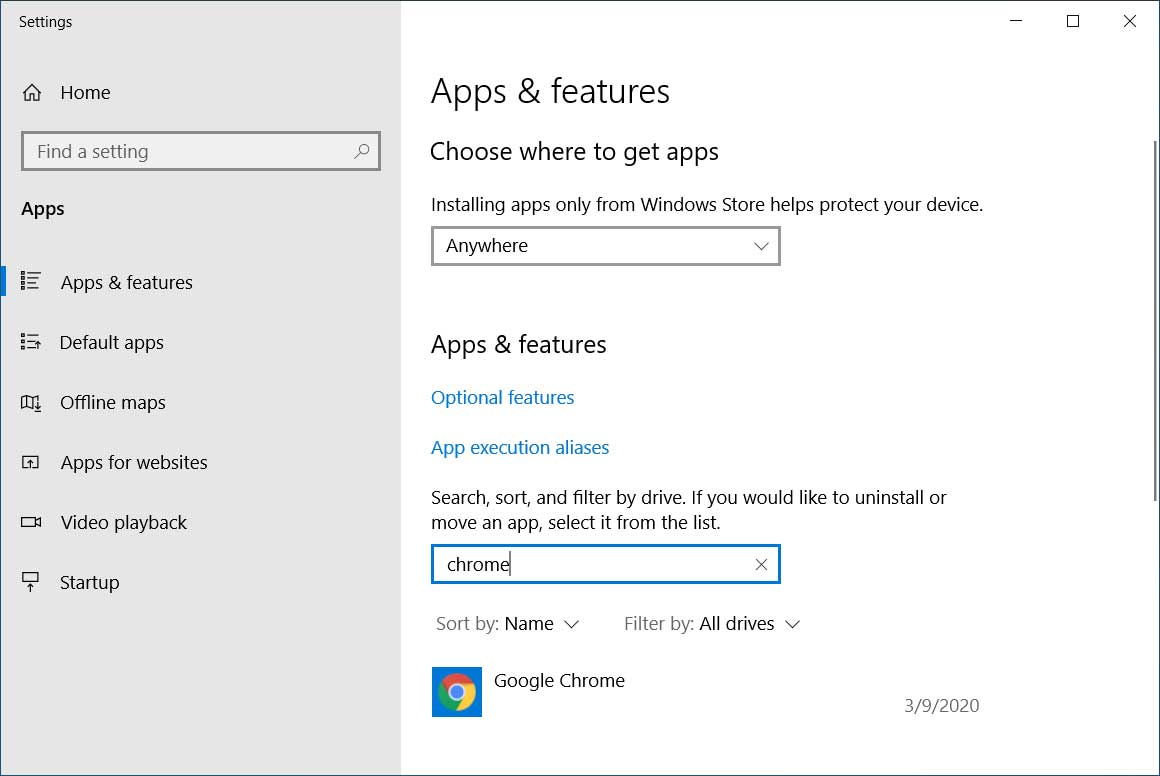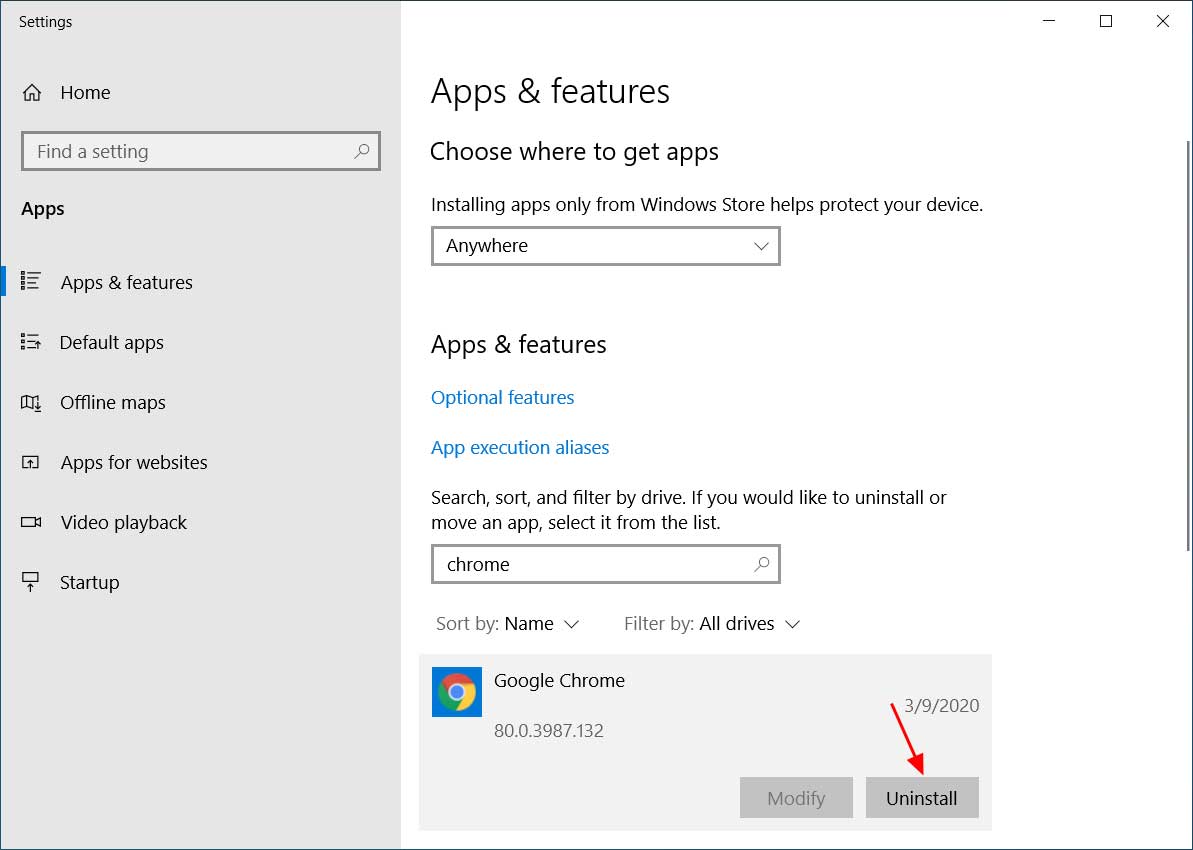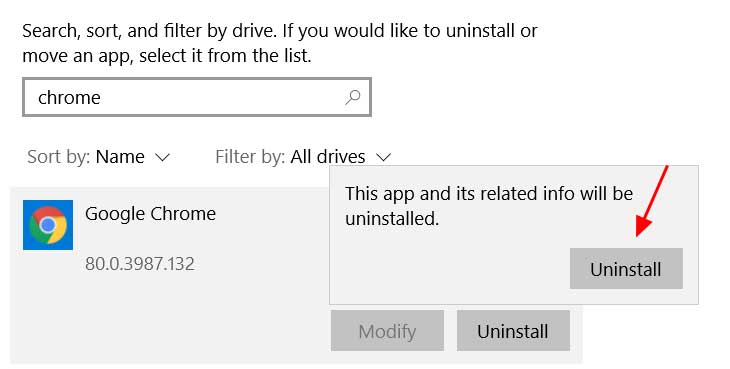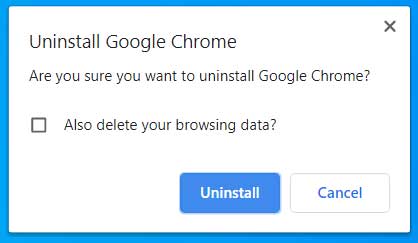How to Install and Uninstall Google Chrome in Windows
Lawrence Abrams
- March 5, 2020
- Read 113,067 times
Google Chrome is currently the most popular browser for Windows as it offers good performance, excellent compatibility with web sites, and a huge amount of extensions that can be used to extend the functionality of the browser.
If you are using a different browser and wish to install Google Chrome or if you are using Google Chrome and want to know how to uninstall it, you can follow the steps below.
How to install Chrome in Windows
To install the Google Chrome browser in Windows, please follow these steps:
- To download Google Chrome, go to https://www.google.com/chrome/ page and click on 'Download Chrome'.
- You will now be shown the Google Chrome Terms of Service. At this page, uncheck the "Help make Google Chrome better by automatically sending usage statistics and crash reports to Google" and click on the "Accept and install" button to download the Google Chrome installer.
Download Google Chrome Installer - The ChromeSetup.exe file will now be downloaded. When finished, click on it as indicated by the red arrow in the image below to start the installation program.
Launch Chrome Installer - When you click on the ChromeSetup.exe file, Windows will display a UAC prompt asking if you want to "allow this app to make changes to your device?". Click on the Yes button to continue.

UAC Prompt - Google Chrome will now begin to install on your computer.

Installing Google Chrome - When finished, Google Chrome will automatically open and an icon for Google Chrome will be on your desktop that you can use to launch the program.

Chrome Icon
Now that Google Chrome is installed in Windows, you can either start it from the icon on the desktop or search for Chrome in the Start menu and launch it from there.
How to uninstall Chrome in Windows
To uninstall the Google Chrome browser from Windows, please follow these steps:
- Click on the Start button and type uninstall. When the Add or Remove programs option appears, click on it.

Open Apps & Features settings screen - The Apps & Features settings screen will now be displayed. Under Apps & features, search for chrome as shown in the image below.

Search for Chrome - When Google Chrome is shown like below, click on the Uninstall button.

Uninstall Google Chrome - When you click Uninstall, Windows will prompt you again to make sure you want to uninstall Chrome. At this prompt, click on the Uninstall button.

Confirm you wish to uninstall Google Chrome - Windows will now show you a UAC prompt asking if you wish to "allow this app to make changes to your device?". At this prompt click on the Yes button to continue.
- Believe it or not, Google Chrome will now ask if you are sure you wish to uninstall Google Chrome.
At this prompt, you can click on the Uninstall button, but I would not check the "Also delete your browsing data" option as you may want your bookmarks and settings to remain intact if you ever decide to reinstall the browser again.
Google Chrome uninstall prompt - When done uninstalling, your default browser will open to a survey asking why you uninstalled the browser. You can simply close this screen.
- You can now close the Apps & Features settings screen.
Google Chrome will now be uninstalled from Windows.