How to close a program using Task Manager
Lawrence Abrams
- June 15, 2016
- Read 86,788 times
When using Windows there will ultimately come a time when you need to close a program that is frozen, is malware, or is simply not behaving properly. Unfortunately, sometimes just clicking on the Windows close button () does not close a program properly. This guide will teach you how to use the Windows Task Manager to close a program in Windows 10, Windows 8, and Windows 7.
How to close a programs in Windows 10 and Windows 8 using the Windows Task Manager
To terminate, or close, a program in Windows 10 and Windows 8, you should press the Ctrl+Alt+Delete keyboard combination on your keyboard to open the Windows security screen.
At the security screen, shown above, click on the Task Manager button. This will launch the Windows 10/8 Task Manager as shown below.
You now want to click on the More Details option to show the full list of running processes.
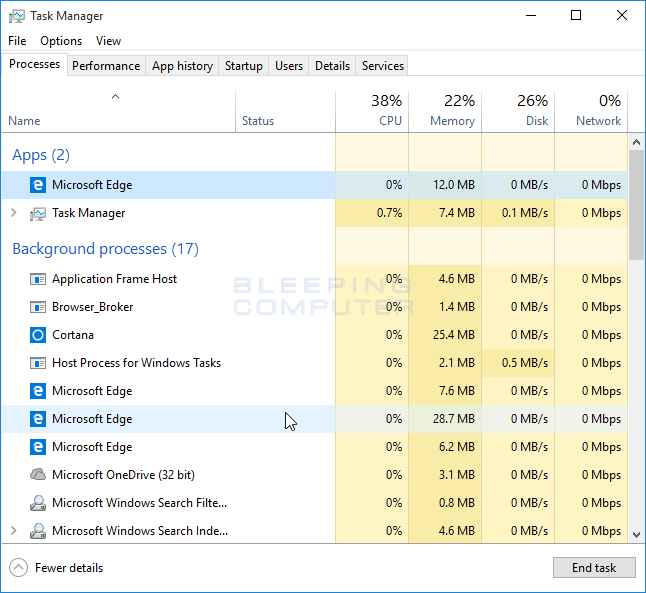
Select the process, or program, you wish to terminate by left-clicking on it once so it becomes highlighted as shown in the image above. Once you select a process, the End Task button will become available.
To terminate the program, click on the End Task button and the program will be terminated.
How to close a program in Windows 7 using the Windows Task Manager
To close, or terminate, a program in Windows 7, you should press the Ctrl+Alt+Delete keyboard combination on your keyboard to open the Windows 7 security screen.
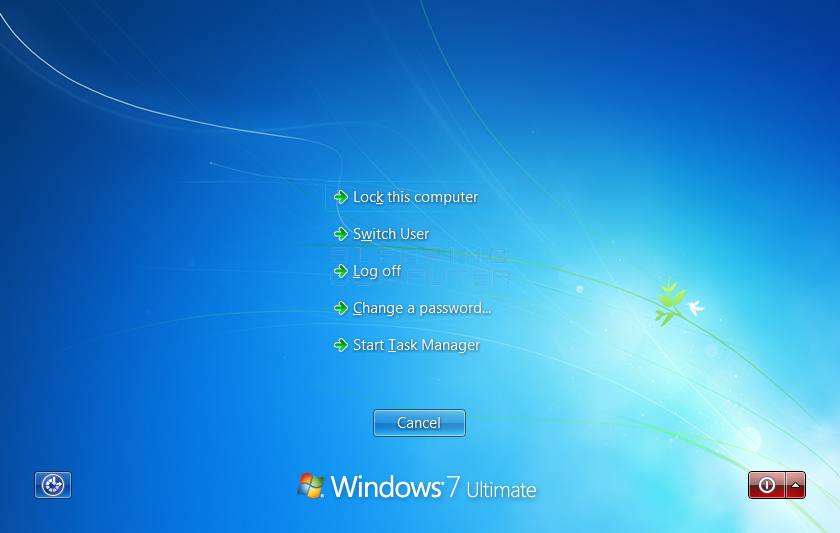
At the security screen, shown above, click on the Task Manager button. This will launch the Windows 7 Task Manager as shown below.
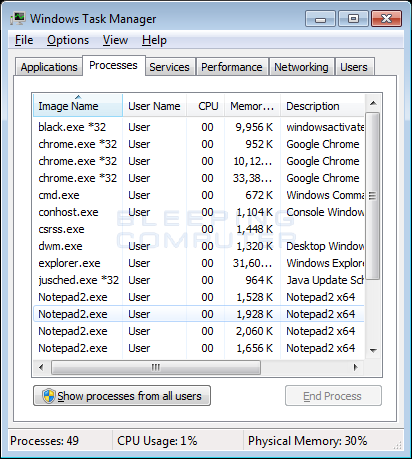
You now want to select the process, or program, you wish to terminate by left-clicking on it once so it becomes highlighted as shown in the image below.
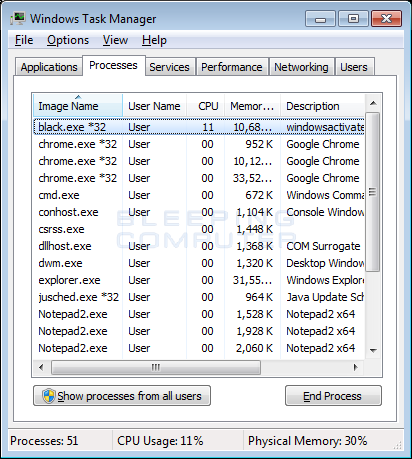
Once you select a process, the End Process button will become available. To terminate the program, click on the End Process button and the program will be terminated.








