How to disable dialing sounds and noise from a modem
Lawrence Abrams
- October 12, 2004
- Read 59,193 times
Modems can be noisy when they dial up and connect to a remote location. Maybe you work late at night and don't want to wake anyone up or maybe the modem sounds just drive you crazy! Whatever the reason is we will walk you through disabling the sounds of your modem.
The steps given in this tutorial apply to Windows XP, but will pretty much work for all versions of Windows. For other versions of Windows the steps may not be exactly the same, but will be close enough for you to figure it out.
Step 1:
Enter your control panel and double click on the icon for Phone and Modem Options. When the screen opens up you should now click once on the Modem tab. You will then be presented with a screen similar to the one below:
Figure 1. Modem Control Panel
Step 2:
You should now see a listing for your modem here. Click once on the modem listed to select it as shown in the figure above and then click once on the Properties button. You will then be presented with a screen similar to Figure 2 below.
Figure 2. Modem Properties
Step 3:
Click once on the Modem tab and you will be presented with a screen similar to Figure 3 below.
Figure 3. Modem Tab
Click once on the slider labeled Speaker Volume, designated by the red box in Figure 3 above, and while pressing down on the slider, slide the mouse to the left until the slider is in the Off position. Then press the OK button to close the Modem properties and then press the OK button again to exit the Phone and Modem Options control panel. Your modem should no longer make any sounds.
If your computer still continues to make sounds proceed to the following steps:
Step 5:
Perform Steps 1 and 2 again, but instead of clicking on the Modem tab, click on the Advanced tab. In the field labeled Extra initialization commands enter one of the follow AT commands based on the amount of sounds you want to hear:
|
Code
|
Description
|
|
ATM0
|
No sound at all |
|
ATM1
|
Speaker on until remote carrier is detected by the modem. |
|
ATM2
|
Speaker is always on even after you connect. |
|
ATM3
|
No Dialing sounds, but speaker makes noise until it connects. |
For example, if you want no sounds at all, then we would want to enter the ATM0 command in the Extra initialization commands field as shown in Figure 4 below.
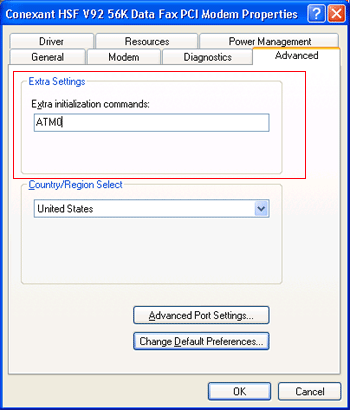
Figure 4. Advanced Tab
Once you have entered the desired command, press the OK button, and then the OK button again. Your modem should now no longer make any noise.
As always, if you have questions about this tutorial, please do no hesitate to ask them in the computer help forums.
--
Lawrence Abrams
Bleeping Computer General Microsoft Tutorial
BleepingComputer.com: Computer Support & Tutorials for the beginning computer user.







