How to burn or write a CD/DVD image or ISO
Lawrence Abrams
- November 17, 2005
- Read 300,001 times
Table of Contents
- What is a CD/DVD Image
- Different types of CD/DVD images
- Writing a CD or DVD image with Windows Disk Image Burner
- Writing a CD or DVD image with CDBurnerXP
A CD/DVD image is a file that contains all the information necessary to make an exact duplicate, or clone, of a CD or DVD. Images are created by software that writes every bit of information contained on a CD or DVD into a file on your computer. This file can then be made available for download so that other people can make an exact duplicate or your original CD or DVD on their own computer.
Now do not think that you can simply go out and buy a CD and then create a image of it for your friends to download and write to a CD. Most commercial CDs these days have a copy protection on them that makes it difficult or next to impossible to duplicate. There are, though, certain CDs that you are allowed to freely distribute to friends. For example, almost all Linux distributions are available by download as a type cd image known as an ISO. These ISOs tend to be bootable CDs that contain an image of the original master CD for the operating system. Once you download the ISO image you can then burn that image onto a blank CD and boot your computer from it. Whether you download a Linux operating system that you can run directly off the CD or use it to install the operating system onto your computer is up to you.
Different types of CD/DVD images
There are many different types of CD/DVD images that can be found available for download. The type of image is usually dependent on the CD Writing software that was used to create the CD/DVD image. A very common image format that is used on the Internet is anISO image. This image format can generally be read by almost any CD / DVD Writing software on the market. The type of a CD image is usually determined by the extension of the filename. For example if a CD image was called linux01.iso, then the image type for this file is most likely an ISO image
The table below contains a list of common image formats and the software generally used to create them.
|
Extension
|
Programs used to create Image
|
| .BIN | CDRWin |
| .CDI | DiscJuggler |
| .IMG | CloneCD |
| .ISO | Almost all commercial CD Writing software |
| .NRG | Nero Burning Rom |
The next two sections will explain how how to write a CD/DVD ISO image when using the free Windows Disk Image Burner and Windows 7 USB/DVD Download Tool.
Writing a CD or DVD image with Windows Disc Image Burner
In modern versions of Windows, including Windows 7 and Windows 10, Microsoft includes a free program called Windows Disc Image Burner that you can use to burn ISO or IMG disc images onto a CD or DVD. To start the Windows Disc Image Burner, you need to right-click on an ISO or IMG file and then select Burn disc image as shown in the image below.
Once you click on the Burn disc image option, the Windows Disc Image Burner will open.
Select the drive that corresponds to your DVD writer and make sure there a blank DVD or CD inserted into the drive. Once you are ready to start burning the selected ISO image, click on the Burn button. Windows Disc Image Burner will now begin to burn the ISO image on to the selected media.
When it has finished burning the disc, Windows Disc Image Burner will automatically eject the disc and then state that it has finished.
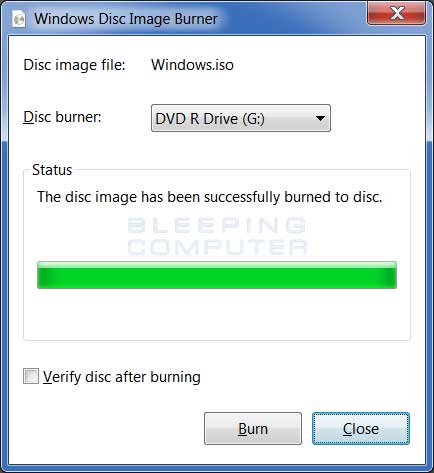
You can then click on the Close button and use the DVD as needed.
Writing a CD or DVD image with CDBurnerXP
If you using Windows XP, or would rather have a full featured DVD/CD burning program, then you can CDBurnerXP. This is a free program that works on all versions of Windows and is a full featured DVD & CD writing utility. To install CDBurnerXP, go to their homepage and click on their download link.
Once you have downloaded the program, double-click on it to start the installation process. While you go through the steps to install it, it may prompt you to install a 3rd party program. At the time of this writing they were prompting you to install RealPlayer. If you do not wish to install this program, uncheck the check boxes that ask if you wish to install it. Then continue with the install process. When it has finished, CDBurnerXP will automatically start.
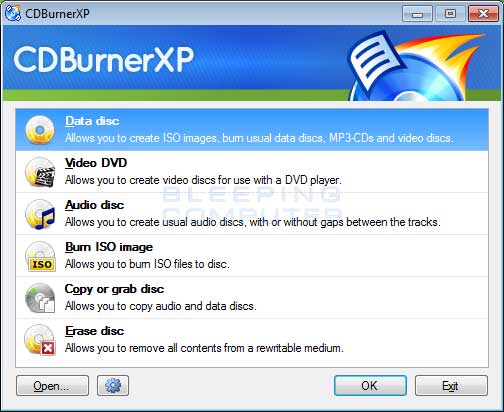
As we want to burn an ISO image, click on the Burn ISO image option and then click on the OK button. You will now be shown the Burn ISO Image screen.
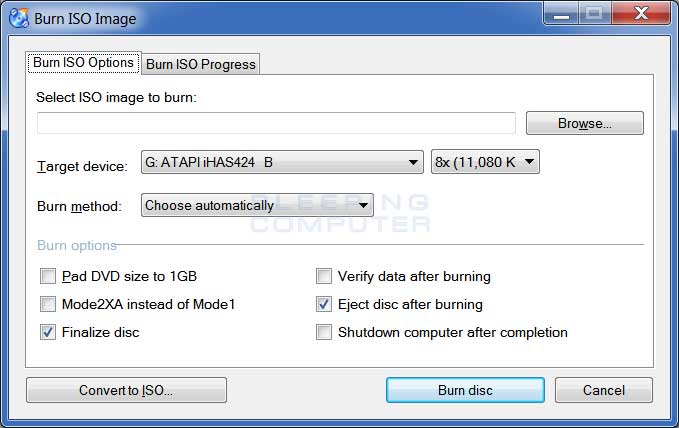
Click on the Browse button to open a window where you can navigate to the ISO file you to wish burn. When you have selected the file, click on the Open button. You will now be at the same screen, but now the ISO you wish to burn will be selected.
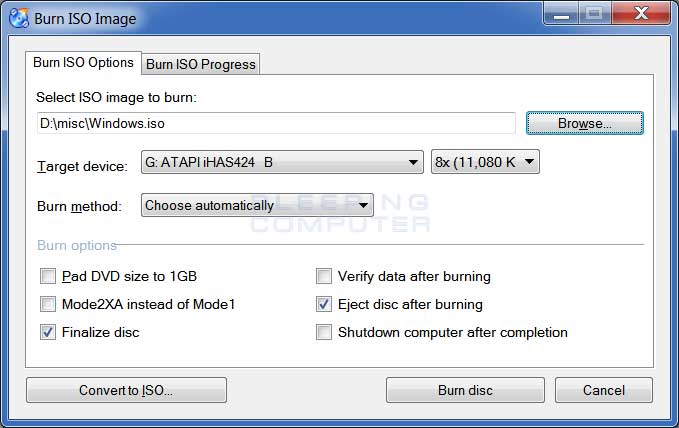
Make sure you have a blank DVD/CD media inserted and that your target device is set to the correct drive. Then click on the Burn disc button. CDBurnerXP will now start to burn the ISO image to the inserted media.
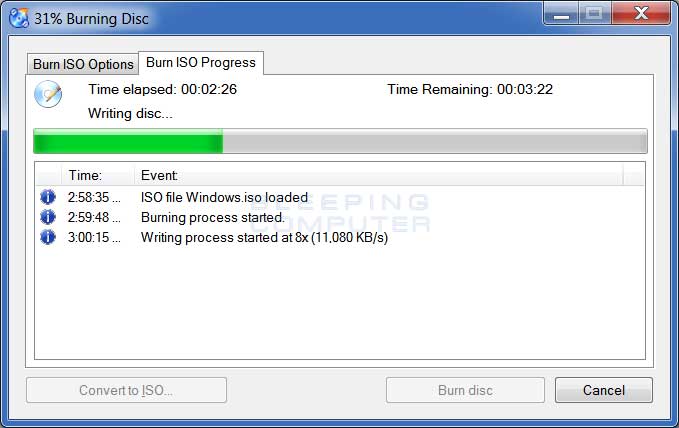
Please be patient as the image is burned. When it is finished, CDBurnerXP will automatically eject the burned media state that it has finished.
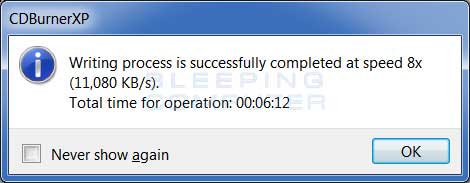
You can now close CDBurnerXP and use the media as necessary.








