How to detect vulnerable and out-dated programs using Secunia Personal Software Inspector (PSI)
Lawrence Abrams
- August 26, 2010
- Read 571,427 times
-
Table of Contents
- 1Introduction
- 2How to install and use the Secunia Personal Software Inspector
Introduction
One of the most important things a user can do to keep their computer secure is make sure they are using the latest security updates for Windows and their installed programs. Unfortunately, staying on top of these updates can be a time consuming and frustrating task when you have hundreds of programs installed on your computer. Thankfully, we have a utility called Secunia PSI, which is vital component for any Windows user's toolkit.
Secunia PSI is a software monitoring utility that will periodically scan your computer's applications and cross-check the installed version with a database at Secunia. If Secunia determines that this program has security vulnerabilities or a newer version exists, it will attempt to automatically update the program to the latest version for you without any user intervention. For those programs that need to be manually updated, Secunia will issue an alert and provide information and assistance on getting them updated.
It is important to stay on top of these updates, because a common method that hackers and malware use to gain access to computer is to exploit known vulnerabilities in programs that are commonly installed on a person's computer. These vulnerabilities could allow a remote user or malware developer to install malware, keyloggers, and backdoors on your computer without your knowledge or permission. Some of the programs that are commonly exploited include Adobe Shockwave, Adobe Reader, Sun Java, Adobe Flash, and even Windows itself. Therefore it is crucial that everyone install security updates when they become available.
This tutorial will walk you through downloading, installing, and using Secunia PSI so that your computer can remain secure.
How to install and use the Secunia Personal Software Inspector
To install Secunia Personal Software Inspector, or Secunia PSI, you must first download the program from their web site. The program can be downloaded from the following page:
Download the program and save it to your desktop. When it has finished downloading, double-click on the Secunia PSI icon that is shown below.
![]()
Secunia PSI Icon
When you double-click on the icon the Secunia PSI installer will start. Please follow the prompts to install the program. When it asks if you wish to install updates automatically, leave the check mark in place and click on the Next button.
When the program has finished installing you will be prompted as to whether or not you wish to launch Secunia PSI. You should click on the Yes button to allow the program to launch. In the future if you wish to start the program again, an icon for it can be found in your Windows Start Menu.
When Secunia PSI starts for the first time you will be presented with a screen asking if you wish to join their community. Joining their community will allow you to subscribe to their newsletters and talk to other Secunia forum members. This is not required to use the program and you can choose to do whatever you want here.
You may also be presented with a prompt that states Microsoft Update is not installed and then prompts you to install it. Microsoft Update is required to update Microsoft applications such as Office. If you do not see this message, then you most like have it installed already and you can skip to the next paragraph. On the other hand, if you do see this message please click on the Install Microsoft Update button and allow it to open Internet Explorer. Internet Explorer will open on a Microsoft page where you will be prompted to download and install Microsoft Update. When you are at the Microsoft page, put a check mark in the I Agree checkbox and then click on Next. At the next page, select Use recommended settings and then click the Install button. Microsoft update will now be installed, and when it has finished, you can close Internet Explorer and the Windows Update and go back to the Secunia PSI screen. When you are back at the Secunia PSI screen, click on the Close button in the Microsoft Update message and you will be at the main screen of the program as shown below.
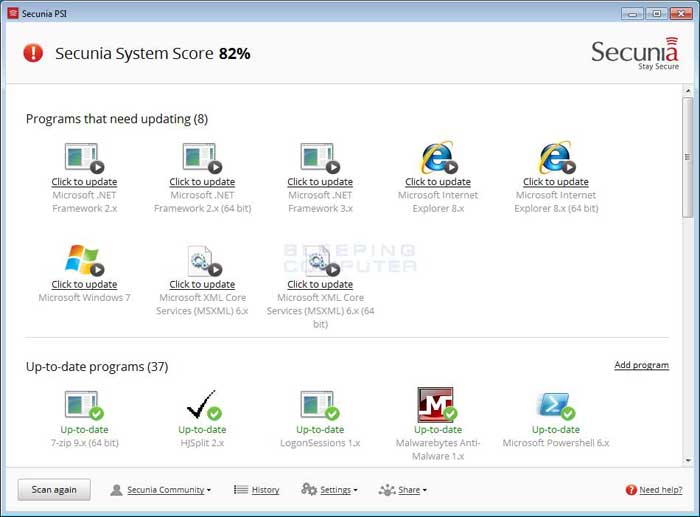
Secunia PSI status screen
The above screen shows a the list of the programs installed on your computer and whether or not they are updated to the latest version. The top of the screen will also contain a score that corresponds to the percentage of programs that are up-to-date on your computer. As you can see from the image above, this computer has 37 up-to-date programs and 8 programs that need updating. If Secunia PSI is able to update the programs automatically, it will do so without any help from the user. If a manual update is required, though, then you will need to click on the Click to update link under each program icon and Secunia PSI will assist you in updating the program or provide information on how to do so.
If you wish to see more information about a program installed on your computer and why it needs to be updated, you can right click on the program icon and then click on the More Information option. This will launch a web browser that opens an advisory about this program on Secunia's web site. This way you can learn more about any security vulnerabilities that are present in the installed program.
To change whether or not updates or installed automatically or make other configuration changes, you should click on the Settings at the bottom of the screen. This will bring up a small menu that looks like the following:
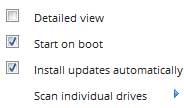
Secunia Settings Menu
The Start on boot option specifies whether or not you want Secunia PSI to automatically start when you login to Windows and continue running in the background. If you have a newer computer with a good amount of memory, it is suggested that you keep this checked for the best protection.
The Install updates automatically specifies whether or not you want programs to be updated automatically when new updates become available. It is suggested that you leave this checked.
The Scan individual drives option allows you to scan other drives for applications and whether or not they need to be updated.
The last option is the Detailed View settings that shows Secunia PSI status screen in a more detailed manner. For the most part, there is no reason to enable this view.
Now that you know what programs are vulnerable on your computer, you should go through this list and download and install each and every update for the programs that are listed in need updating section. By doing this you remove any known vulnerabilities and secure your computer from being hacked remotely or having malware installed on your computer without your permission.
When you are done updating all of your programs you can close the Secunia PSI program and it will continue to run in the background.
As always if you have any questions about using Secunia PSI or interpreting the results, please do not hesitate to ask in the AntiVirus, Firewall and Privacy Products and Protection Methods forum.








