Fire TV devices don’t really offer much scope for customization. We've rounded up the best-looking Kodi builds for Amazon Fire Stick, so you can create a beautiful media center.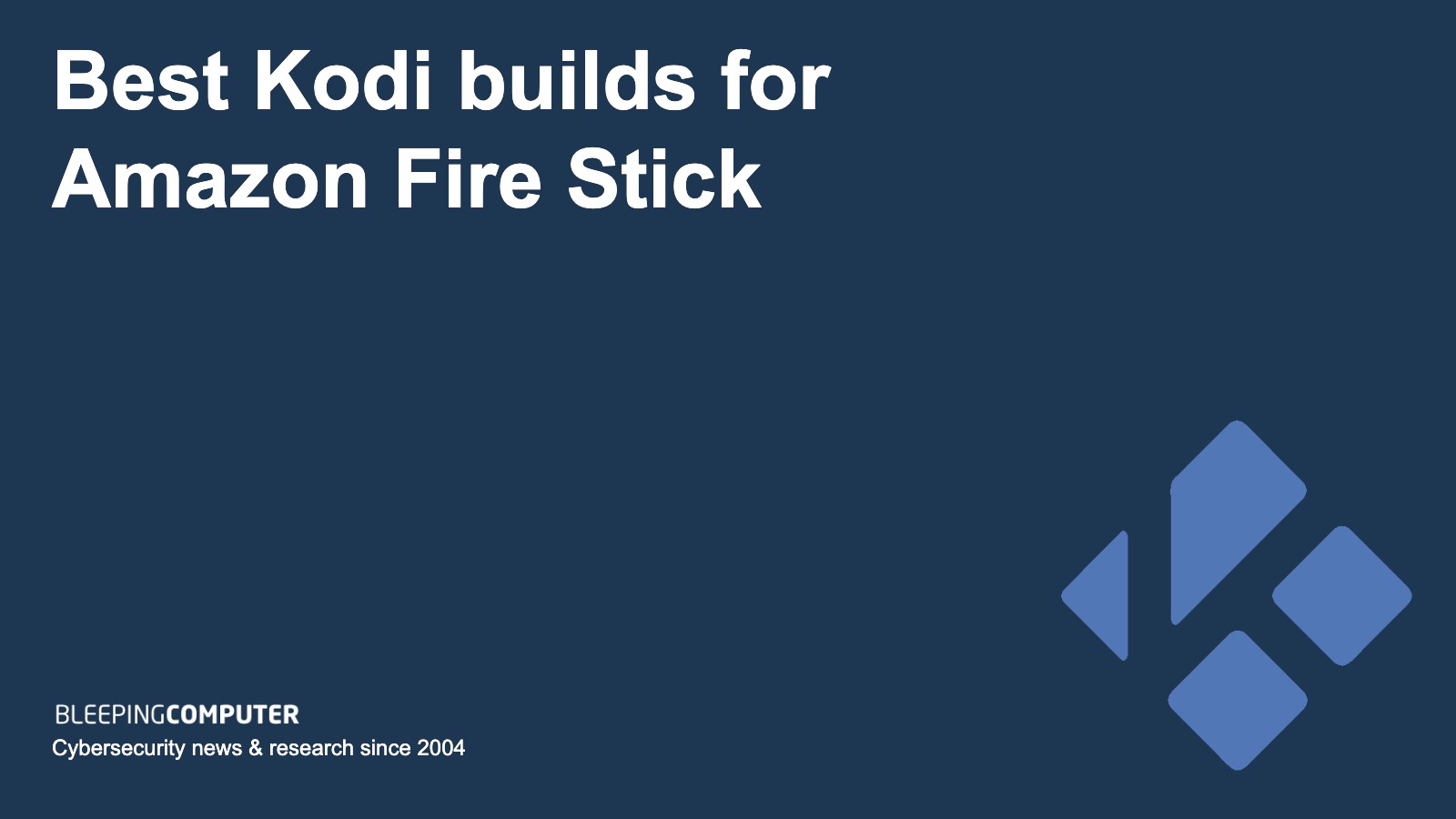
If you're looking for a low-cost streaming device, a Fire Stick or Fire TV would be an excellent choice. They’re versatile, easy to set up, and even let you mirror your phone’s screen. That said, you can expand their functionality even further by installing Kodi. The problem is that the default Kodi skin, Estuary, isn’t exactly the easiest to navigate with a remote control. Additionally, community-built skins often include animations that demand a lot of the Fire Stick’s resources, leading to stuttering or freezing during navigation.
That’s where we come in. Our team has tested a huge range of Kodi builds (filtering out the shockingly high number that are just really ugly) to see which are best optimized for low-powered devices like the Amazon Fire Stick. We’ll be evaluating them on appearance, user-friendliness, and overall performance. Naturally, we also made sure that they are still available and working in 2024.
Short on time? Not a problem. Here are our top picks and a few words about why we like each one.
The best Kodi builds for Amazon Fire Stick:
- BigKev – The Small Build: Our top-rated Kodi build for Amazon Fire Stick. A sleek, simplistic design that’s perfectly suited for navigation with a remote control or gamepad. Works with the latest version of Kodi.
- Cosmo: Has an unobtrusive interface that resembles those of regular streaming services. Includes a tab dedicated to Pluto TV, one of the best official Kodi add-ons.
- Coalition Build: An ultra-lightweight build with a Netflix-style appearance. Works flawlessly, even on older Fire Sticks.
- Serenity: Minimalist appearance and an interface that's designed to work primarily with remote controls and gamepads.
- Misfit Mods Lite: Newly-redesigned build with Kodi 20 support. Stands out from the crowd with its top-mounted menu bar.
- Arctic Rain: One of the best-looking Kodi builds available. Modern interface and a few transitions but nothing that will slow down your Fire Stick.
Understanding Kodi builds and their shortcomings
Before we begin, it's important to clarify a few things. Firstly, Kodi builds are more than just a skin. While they do usually change Kodi’s appearance, they also include several add-ons. The idea is that instead of manually installing these individually, you just grab the build and get them all at once.
Unfortunately, these add-ons are often not relevant to you and there’s usually at least one that no longer works. More importantly, add-ons that come with builds are frequently unlicensed and/or reliant on piracy sites to function.
That's why we recommend uninstalling every addon that comes with your build and only installing official add-ons that you’re actually interested in.
Not every build will work on every version of Kodi. Kodi 19 (also called “Matrix”) changed a lot of the program's code, which caused older add-ons to stop working. In other words, if your build hasn't been updated to work with the newer versions of Kodi, you won't be able to use it. The only workaround is to stick with Kodi 18, which is a bad idea as it's no longer being updated and nobody is creating add-ons for it anymore.
Finally, it’s vital that you don't install add-ons or builds from sketchy sites. This is more difficult than it might seem since Kodi repositories are frequently taken down or change location, and previously, hackers have hidden malware and crypto-miners in seemingly safe add-ons. To ensure your privacy, we recommend scanning repositories for viruses before installing them and using a Virtual Private Network (VPN) whenever you stream Kodi.
We recommend NordVPN, it’s fast, packed with security tools, and fast enough for live streaming. It offers a risk-free 30-day money-back guarantee if you sign up at this link.
What are the best Fire Stick Kodi builds of 2024?
Obviously, a lot of this comes down to personal preference. The builds we think look best may not speak to you, and that's all right. However, there's no denying that some of the most popular builds could really benefit from a fresh coat of paint. Below, you'll find our top Kodi builds for Fire Stick and Fire TV, plus a short description of what we liked about them.
1. BigKev – The Small Build
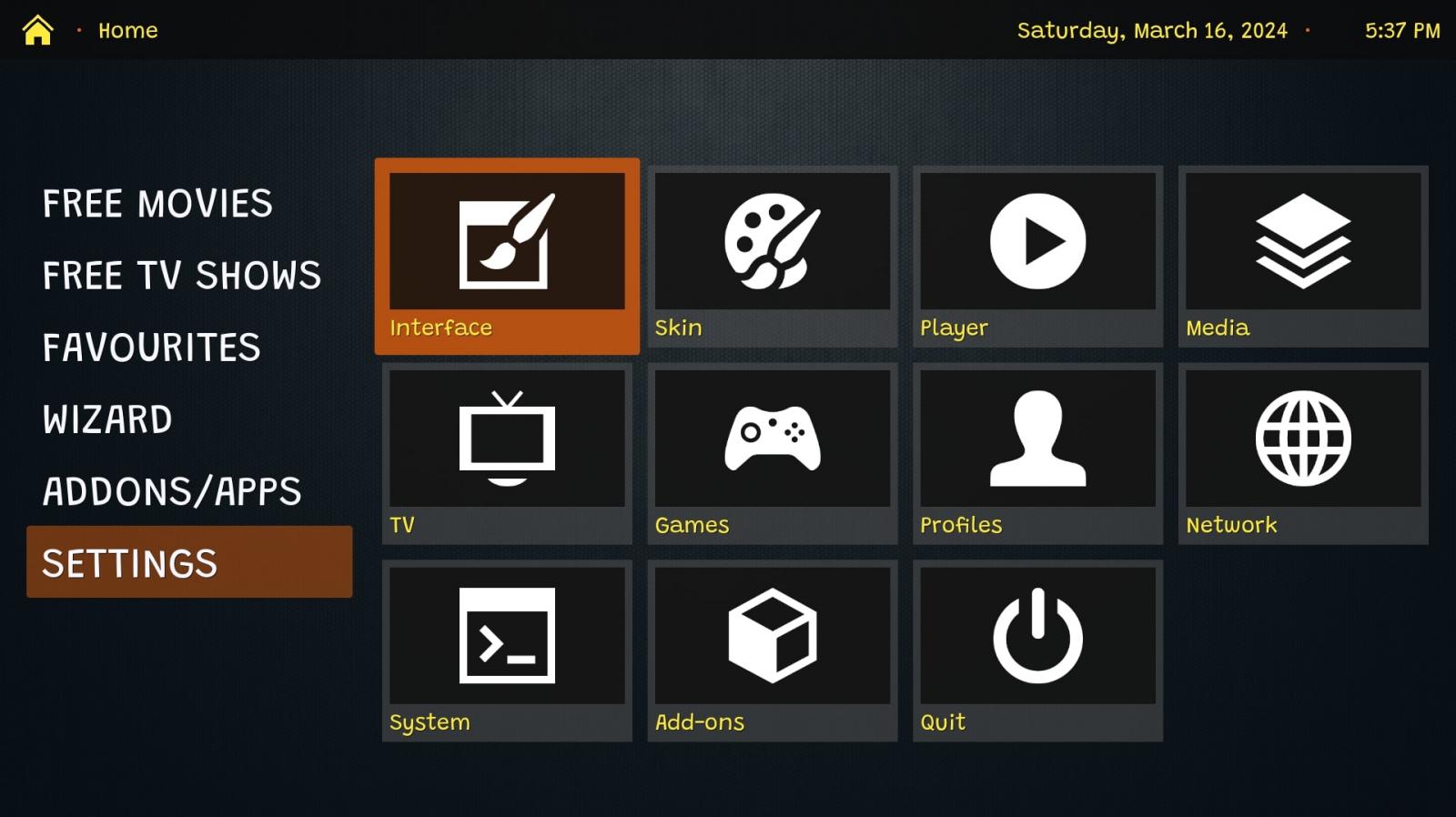
This build was recently renamed, having previously been known as DOOMZDAY – The Small Build. It’s still available from the Doomzday repo and works perfectly with Kodi Nexus. The GUI Wizard makes installation as simple as possible, and even includes a tool for deleting multiple add-ons at once. We would have liked an option to remove builds as well as add them, though.
We're big fans of this build’s appearance. It's clean and easy to navigate using a remote control, and if you’re not a fan of the default brown highlight, that’s fine; the dark metallic background will go well with whichever color you choose. There are a couple of minor flaws, however.
For starters, this skin doesn't show scroll bars. This means that it's not always obvious when there are more options in a menu – you'll always have to scroll down and check. Additionally, it hides the settings menu’s file management tab. As such, there's no way to manually add sources or install third-party repos without first changing back to the default skin.
2. Cosmo
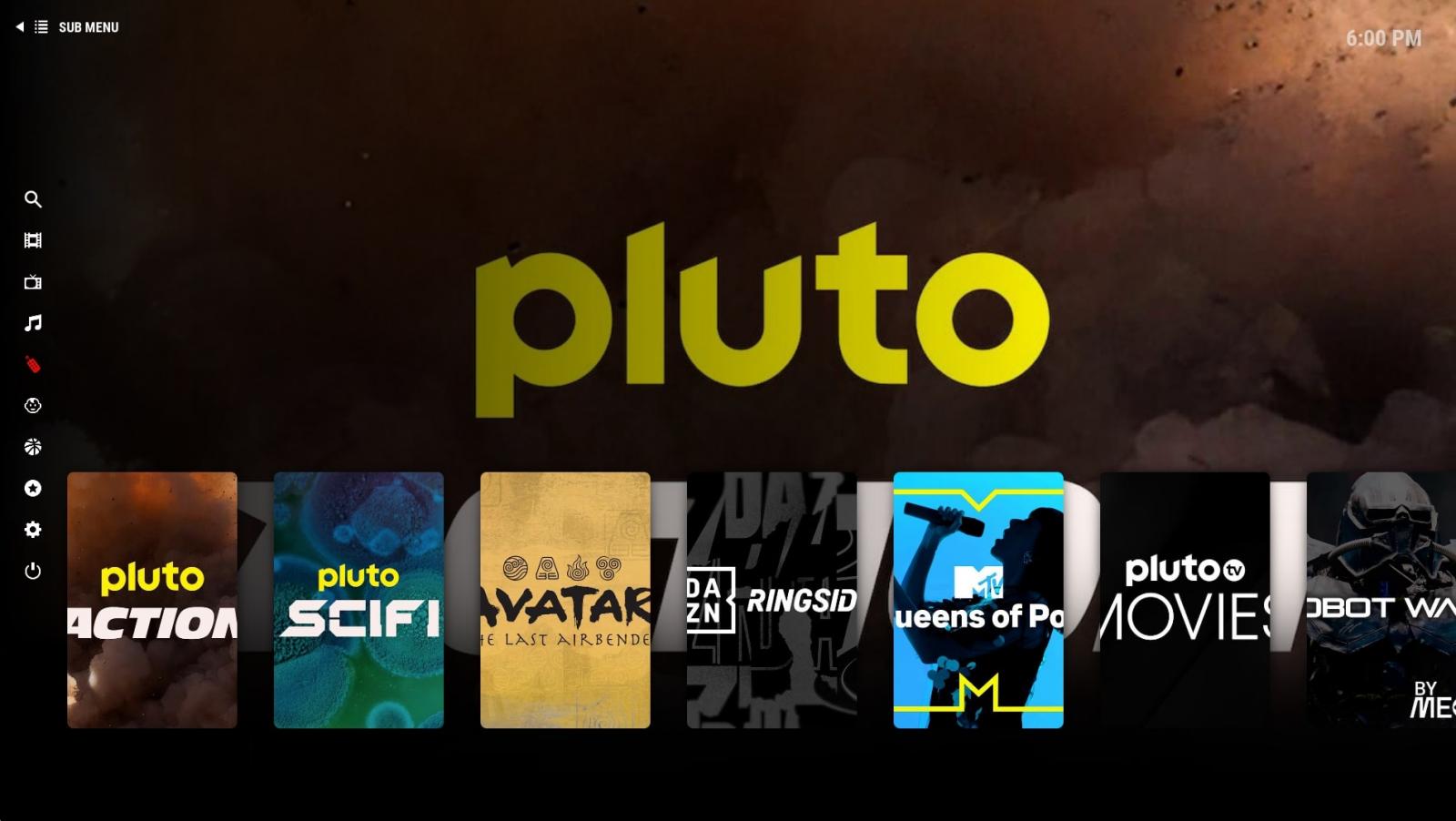
The Cosmo build is another one that looks great on a big screen. When you move the mouse (or press a button on the remote control), a sidebar pops out so that you can search for titles, access the settings, or view different types of content. This retracts after a few seconds, which stops the interface from feeling cluttered.
As you'd expect, Cosmo comes with plenty of unofficial add-ons. On the plus side, it has an entire tab dedicated to Pluto TV, which is a legitimate, free-to-use service with more than 100 channels to choose from. By default, there isn't a set background image. Instead, the background changes to reflect whatever you’re hovering over. If you’d prefer, you can always add your own wallpaper in the settings – this not only allows you to customize your media center but also helps take some pressure off of low-resource devices like Fire Sticks.
The only minor complaint is that the menu doesn't include a tab where you can access your add-ons by default. Still, adding one only takes a second and is easily done using the skin configuration menu. Kodi users can install the Cosmo build directly with the help of the cMaN and SG Builds Gui Wizard addon.
3. Coalition Build
This entire build comes in at just over 80Mb, meaning it’s perfect for streaming boxes or Fire Sticks, where storage space is limited. Understandably, it's not the flashiest skin out there but we still think Coalition Build looks pretty good. It has a dark theme with white highlights by default, but you're free to change this to whatever you prefer. We’d also suggest switching out the wallpaper since the skull doesn’t exactly give “relaxing with your favorite show” vibes.
For some reason, Coalition Build requires you to have a Real Debrid account to watch content from any of its pre-installed add-ons, even the ones that only offer free-to-watch titles. Instead, it's a good idea to remove all of these and replace them with add-ons from the official Kodi Repo. This way, you won't have to pay anything and can be sure that you're only streaming legal content. While you're at it, why not put an add-ons tab in the main menu for easier access?
Coalition Build can be installed on Kodi 20 and is included in the cMaN and SG Builds Gui Wizard addon.
4. Serenity
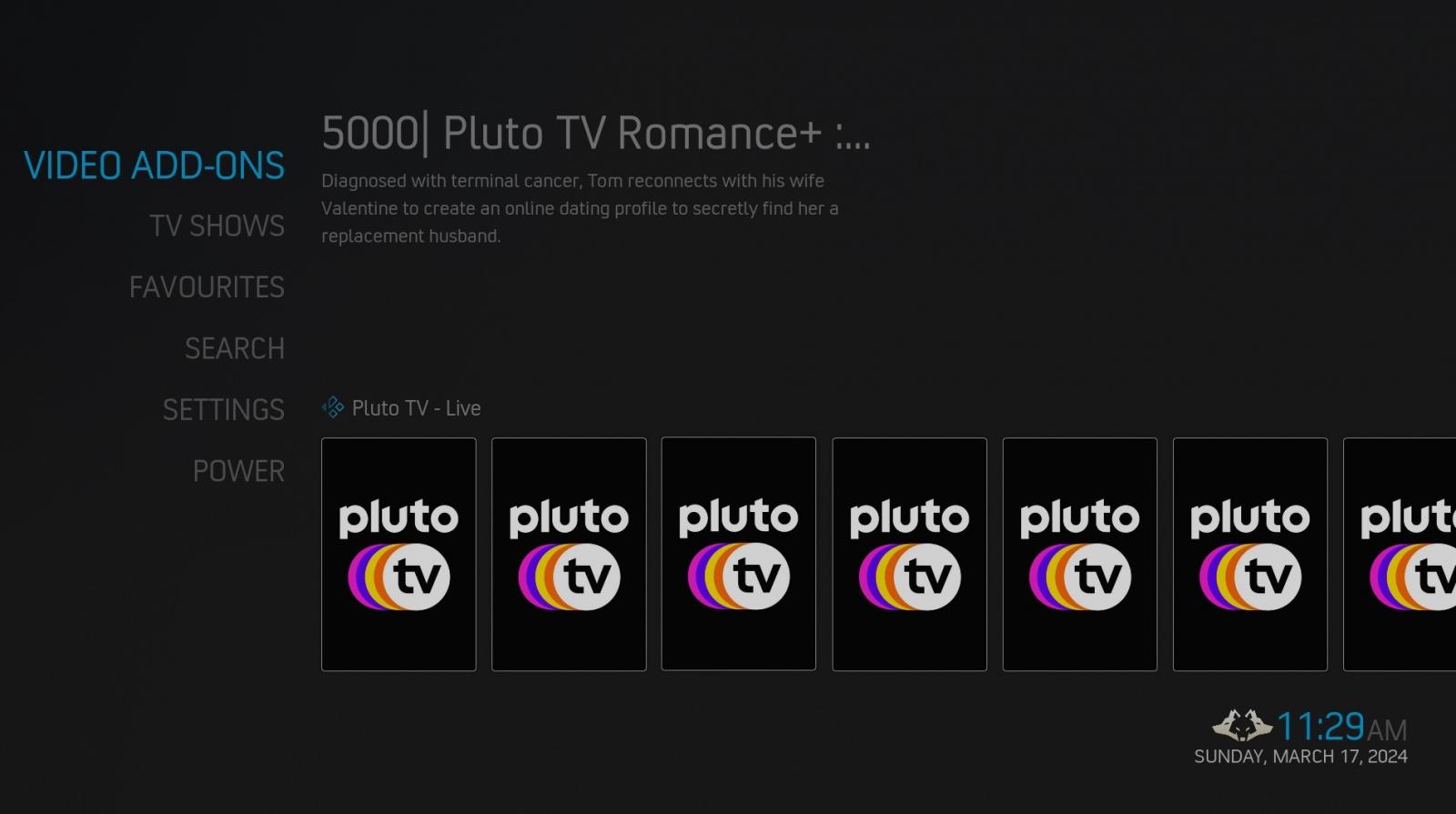
Serenity (not to be confused with the piracy addon Seren) is a stripped-back build that seems custom-designed for streaming sticks. It removes a few of the less popular menu items from the home screen and does away with all but the most basic animations, so that you can squeeze every ounce of performance from your Fire TV device.
Unlike some of its rivals, Serenity isn’t packed full of add-ons, which helps keep the overall size to a minimum. Unfortunately, the ones it does include rely on third-party sources, so they’re no good for anyone looking to stream legally. Of course, with a few minutes of work, you can get rid of these and make the home screen display the streaming apps you use most often instead.
The biggest issue with this build is that it doesn't support mouse navigation. It still detects the mouse’s position but replaces your cursor with a large error message. That's not a problem for Fire Stick users but it does mean that Serenity is less suitable for other platforms. Additionally, Serenity adds a splash screen that isn't quite to our liking, though in fairness, this is only shown for a second.
You can install the Serenity Kodi build using the 7o9Wizard, which is located in the Zaxxon709 repository.
5. Misfits Mod Lite
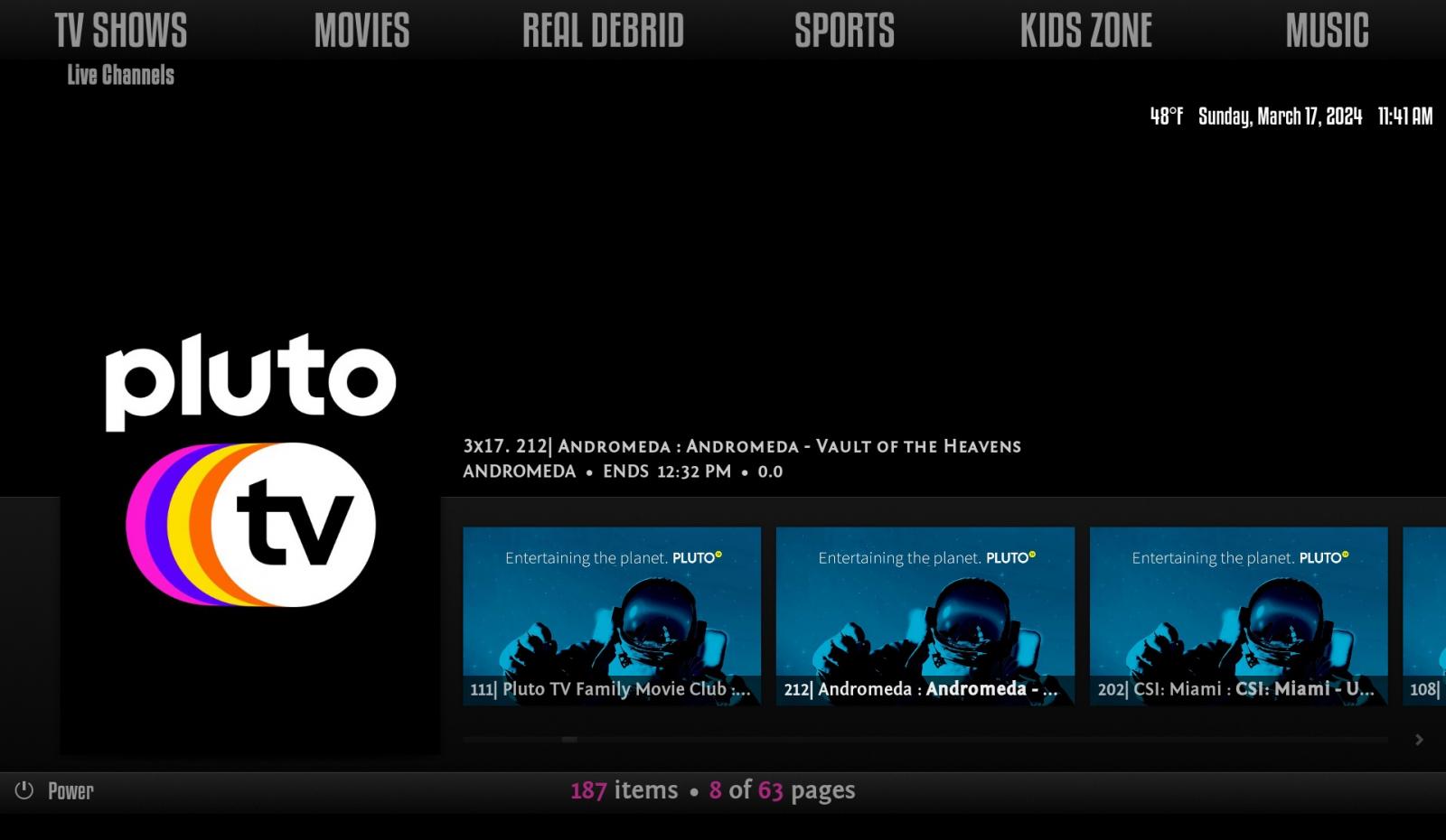
It took a while but Misfits Mod Lite is finally available for Kodi Nexus. It does look a little different from previous iterations, with a new menu bar at the top of the screen. If this doesn't speak to you, it can be easily removed or customized in the skin settings menu. The skin does not come with a background, meaning you're free to add your own or use one of Kodi's default patterns. We suggest something relatively plain since there’s already quite a lot of information on screen.
Perhaps unsurprisingly, there aren't any official add-ons included in this build. However, the horizontal content bar mimics the interface of popular streaming services, which makes browsing Pluto TV, YouTube, and Twitch feel natural and intuitive. Better still, all of these add-ons are available from the official Kodi repo. It's not possible to remove the bar at the bottom of the screen, though the power button provides a shortcut to some of the most commonly used settings, which is handy if you delete the “Power” menu item by mistake.
The Misfits Mods Lite build is available via the Misfit Mods Wizard. This addon also includes a few helpful maintenance tools, including one that lets you optimize your Kodi installation for Amazon Fire Stick.
6. Arctic Rain
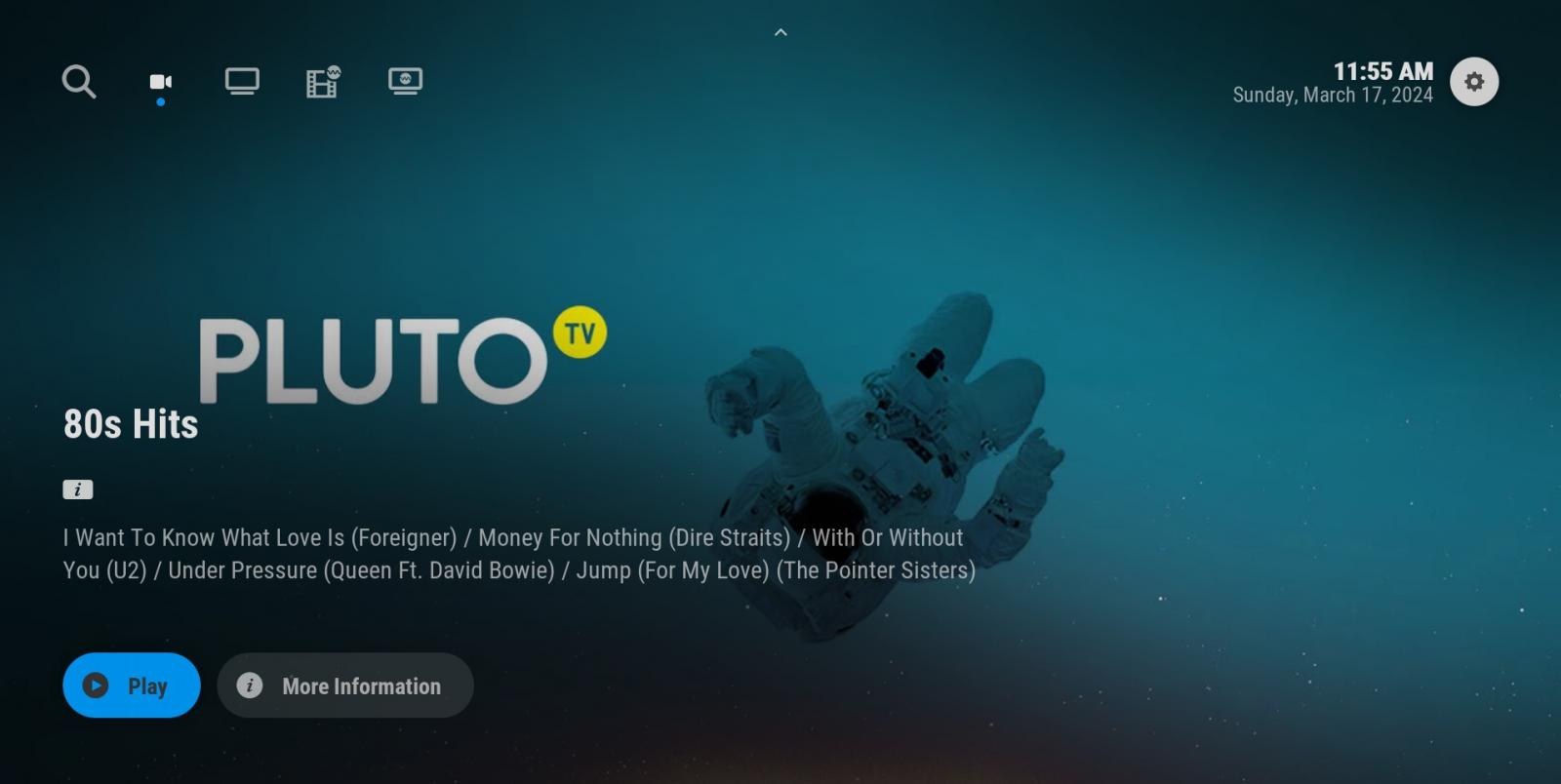
Last but by no means least is Arctic Rain. This skin is visually stunning, even without a static background (it uses fan art by default) and performs flawlessly on low-powered hardware. In particular, we really liked that it has an easily accessible search bar since this is often neglected by third-party builds. Being able to scroll down through multiple add-ons’ content is cool too, and reminds us of viewing different networks on services like Amazon Prime Video.
There is one slight issue that’s worth mentioning. When you remove this build’s add-ons and replace them with your own, they’ll only display one piece of content at a time. There’s no visual indication that you can scroll using the left and right buttons, which can be a little confusing at first. All the same, once you realize, this becomes a non-issue.
The Arctic Rain build is included in the 7o9Wizard (available from the Zaxxon709 repo). There’s also a Hebrew-language variant if you’re interested.
How to install a Kodi build on Amazon Fire Stick or Fire TV
Installing a Kodi build can seem pretty daunting if you’ve never done it before. In practice, it’s actually quite simple. Just be aware that you’ll lose all of your installed add-ons during the process. Without further ado, let’s begin.
Simple steps to install a Kodi build on Amazon Fire Stick or Fire TV:
- The first step is to decide which build you’d like to install. Find the developer’s website or GitHub and locate the repository file.
- Open up Kodi and click the gear icon, then Settings. Hover over Add-ons in the left-hand list and make sure that Unknown sources is enabled. If you don’t see this option, click the gear in the bottom corner until it appears
 If Unknown sources isn’t enabled, you won’t be able to use add-ons that aren’t included in the official Kodi repo
If Unknown sources isn’t enabled, you won’t be able to use add-ons that aren’t included in the official Kodi repo
- Go back to the settings menu and then hit File Manager.
- Scroll down the left-hand list and select Add source. Paste in the repo’s address from step one and give the source a name. Before you can install a build, you first have to install the repository it’s contained in.
- Return to Kodi’s home screen, choose Add-ons, and click on the cardboard box icon.
- Pick Install from zip file and click the source you created earlier. After a second, the repo will be installed.
- Go back one screen and click Install from repository.
- Install the repo’s Build Wizard (it’ll be under Program Add-ons).
- Enter the Builds menu and install your preferred build. When prompted, click the button to force close Kodi. The next time you open it, the skin should be completely different.
- It’s normal for Kodi to take a while to load after installing a new build. However, if this problem continues, you can simply restore the backup. If Kodi simply crashes every time, your best bet is to completely reinstall it.
FAQs about Kodi
Is Kodi legal?
Kodi is legal in most countries but (through no fault of its own) has gained something of a negative reputation in recent years. This is largely because anyone can create their own add-ons, and some people have used this freedom to build add-ons that facilitate piracy.
To its credit, the Kodi Foundation has repeatedly denounced pirates, includes a repository of fully legal add-ons, and doesn’t allow the installation of third-party add-ons by default. Thankfully copyright holders are more interested in shutting down offending add-ons and websites than Kodi itself.
Disclaimer: Kodi should only be used for content that you have a legal right to access. We are not legal experts, and nothing we’ve said above should be considered legal advice. If you’re unsure as to whether Kodi is legal in your country, we encourage you to read up on local laws before using it.
How does Kodi compare to other media player apps?
Kodi is media center software, which means it's far more versatile than a standard video player. It gathers and categorizes all of the media on your device, allowing you to quickly search for specific titles. However, that's just the beginning.
Users can also install their own add-ons, expanding the app’s functionality by adding content from popular online streaming platforms. It's possible to sync up your watch history using a service like Trakt, automatically find subtitles for any movie, or get more detailed information about titles from IMDb.With a little bit of work, you can even play games!
Here's the best part: Kodi is available for just about every platform you can think of. As such, it's a great way to expand the capabilities of walled-garden systems like Xbox consoles and some older smart TVs.
Why are there so many broken or unavailable Kodi add-ons?
You'll often find articles discussing the best Kodi add-ons but when you try to install them, you'll realize that they’re no longer accessible. There are several reasons for this. Firstly, the add-on may not have been updated to work with Kodi 20, which prevents it from showing up in the repository. Alternatively, it may have been abandoned by the developer or broken by changes to a third-party service.
More likely, however, the add-on was taken down following legal threats. Companies like Netflix and Disney have increasingly been targeting developers who create piracy-enabling add-ons. This doesn’t impact people who only use official add-ons, though, so stick to the official repo and you’ll be just fine.
What’s the best way to discover new Kodi add-ons?
The official Kodi repo contains plenty of high-quality add-ons, but new ones are created all the time. If you’re interested in trying them out, your best bet is to check the forum on Kodi’s website. Developers frequently announce their new releases here, and there’s a strict “no piracy or discussion of piracy” rule that ensures you’ll only ever see legitimate add-ons.
Bear in mind that there are some downsides to keeping up with the latest releases. For starters, it usually takes a while for quirks to be ironed out, so you may encounter issues at first. Sometimes, developers even run into unexpected issues and abandon their projects. Still, if you’re trying to access content from a newer streaming service, this is the best approach.



Post a Comment Community Rules
You need to login in order to post a comment
Not a member yet? Register Now