How to force quit a program on a Mac
Lawrence Abrams
- September 11, 2012
- Read 29,304 times
When using an application on a Mac it may become unresponsive and become frozen. When an application is in this state you are normally not able to interact with the program or close it normally via the Quit menu option. When this occurs the only way to close the program is to use Force Quit, which will forcefully close the programs. This tutorial will walk you through terminating an unresponsive program on your Mac.
WARNING: When you forcefully close a program as shown in the steps below, any unsaved data will be lost. You should only close programs this way if the application is hung and you cannot quit it normally.
To forcefully quit a program, please click on the Apple menu () in the top left corner of your MacOS desktop and select Force Quit... as shown below. You may need to first click somewhere on the Desktop (or a window for another application other than the unresponsive one) to switch to the Finder first as sometimes you may not be able to select the Apple menu if the unresponsive application is still the active application.
This will bring up the Force Quit Applications menu that displays a list of all the running applications that you can close.
Left click on the application you would like to close so that it is selected and then click on the Force Quit button. You will now be shown a prompt confirming whether or not you want to continue terminating the program.
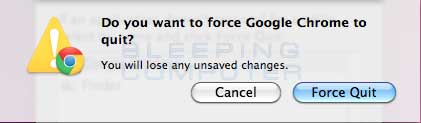
Click on the Force Quit button again and the program will be forcefully closed on your Mac.








