How to determine why Google Chrome is using a lot of memory or CPU
Lawrence Abrams
- September 19, 2017
- Read 303,800 times
Unfortunately, it has become very common to find malicious Chrome extensions, poorly designed extensions, or extension monetization that causes Google Chrome to use up too much CPU or memory on a computer. This can cause the Chrome and the Windows to become slow, freeze, or crash.
When this occurs, if you look in the Windows Task Manager you will see that chrome is using a lot of CPU or memory as shown below.
Thankfully, Google has included in Chrome a utility called the Chrome Task Manager that allows you to see how much memory and CPU a particular Chrome process, extension, and web page is using. This can then be used to find problematic extensions or web pages that should be uninstalled or avoided.
To open the Google Task Manager, first click on the Settings button (), then select More Tools, and finally click on Task Manager as shown below.
When the Task Manager opens it will display a list of all open Tabs, extensions, and processes currently being used by Chrome. For each entry there will be information such as the amount of CPU being used, the amount of memory being used, its process ID, and the current network activity.
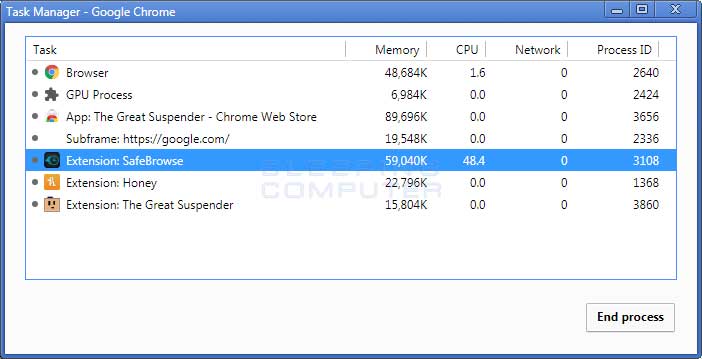
For example, in the image above we see an extension called SafeBrowse that is using 59MB of memory and 48.4% of the computer's CPU. The memory is not so horrible, but to use half of of a computer's CPU power is going to cause a dramatic slowdown in Windows. It so happens, that this SafeBrowse extension contains a miner for a cryptocoin called Monero.
As we do not want an extension installed that uses so much of the computer's available CPU power, the extension should be removed.
As you can see the Chrome Task Manager is a useful utility for determining what extensions or web pages are causing issues so that they can be avoided in the future.





