How to Enable CPU Virtualization in Your Computer's BIOS
Lawrence Abrams
- November 28, 2017
- Read 497,517 times
CPU Virtualization is a hardware feature found in all current AMD & Intel CPUs that allows a single processor to act as if it was multiple individual CPUs. This allows an operating system to more effectively & efficiently utilize the CPU power in the computer so that it runs faster. This feature is also a requirement for many virtual machine software and is required to be enabled in order for them to run properly or even at all.
CPU Virtualization goes by different names depending on the CPU manufacturer. For Intel CPUs, this feature is called Intel Virtualization Technology, or Intel VT, and with AMD CPUs it is called AMD-V. Regardless of what it is called, each virtualization technology provides generally the same features and benefits to the operating system.
Unfortunately, in many cases CPU virtualization is disabled by default in the BIOS and needs to be enabled in order for an operating system to take advantage of it.
This tutorial will provide general guidance on how to enable virtualization on your computer. As different computers use different BIOS manufacturers, I will not, though, be able to provide specific instructions that work for each and every computer. Instead, the tutorial below walks you through enabling virtualization on a MSI motherboard, which should provide enough guidance on finding the same setting on your particular motherboard.
To enable virtualization, reboot your computer and as soon as it starts, start tapping the F2 and Del keys on your keyboard. One of these keys will typically take you into the BIOS. Once you are in the BIOS, you may be at a main screen similar to the one below.
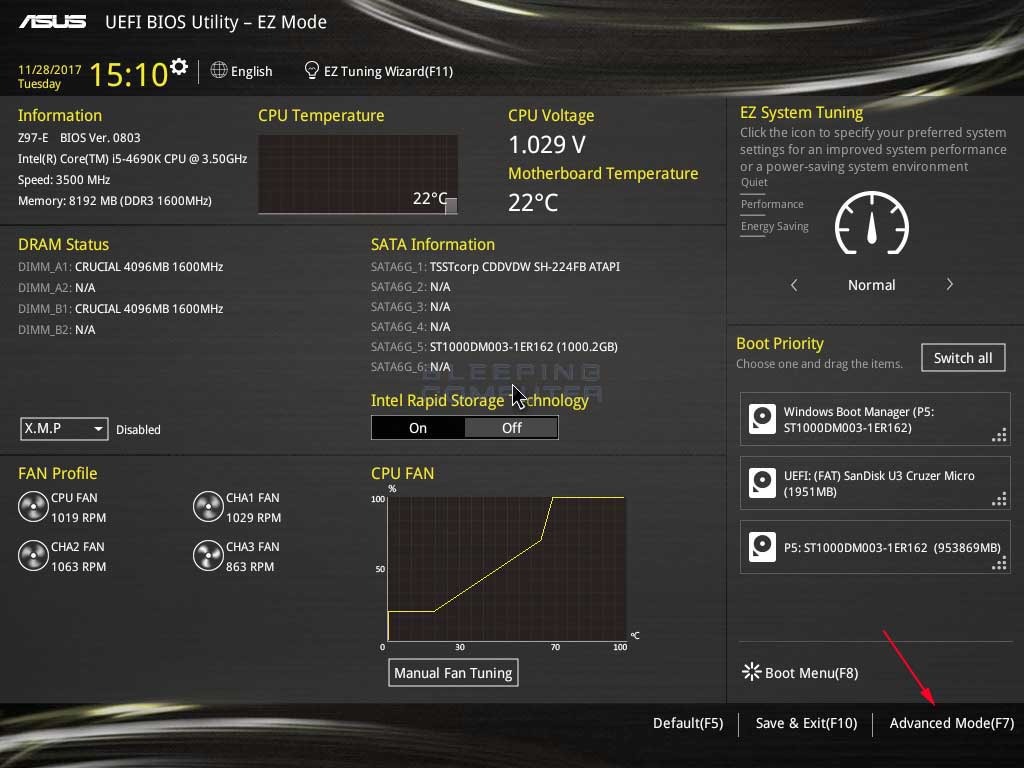
You want to enter the Advanced Mode where you can modify various settings. This is done in the above screen by pressing the F7 key on the keyboard. Once you press F7, you will be shown the main Advanced Mode screen where you can start modifying various settings in the BIOS. Please do not change any settings unless you know exactly what they do.
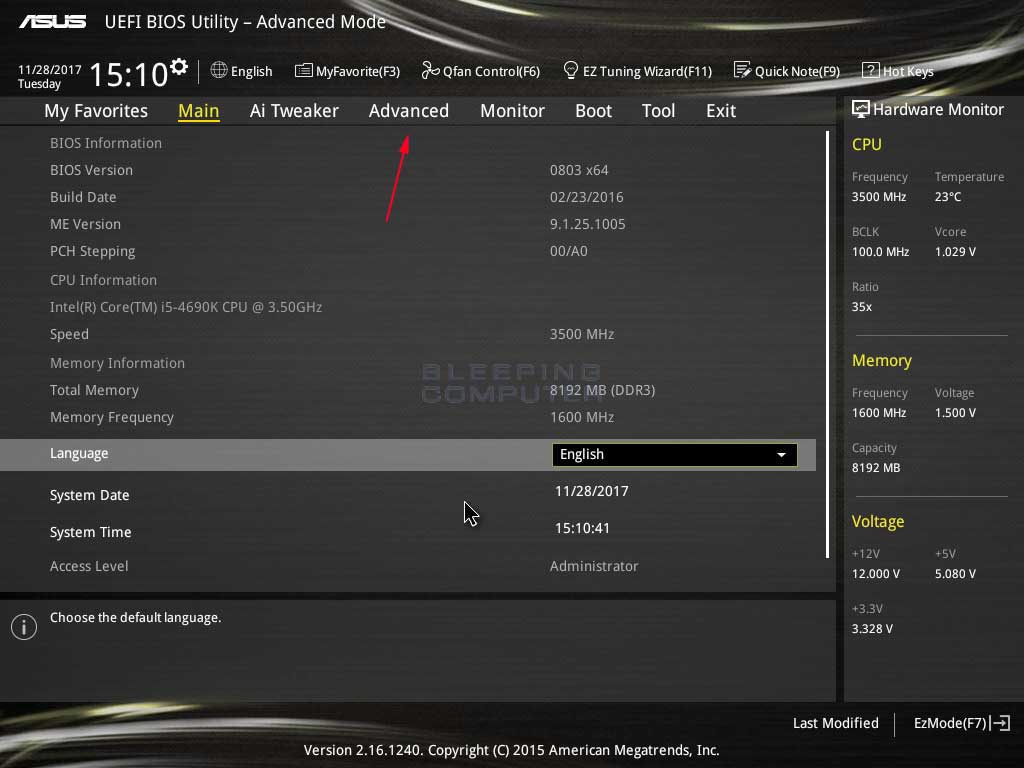
As virtualization is an advanced feature, we now want to go to the Advanced section of the BIOS menu. To do this, we click on the Advanced button at the top of the screen as shown in the image above. This brings us to the Advanced menu shown below.
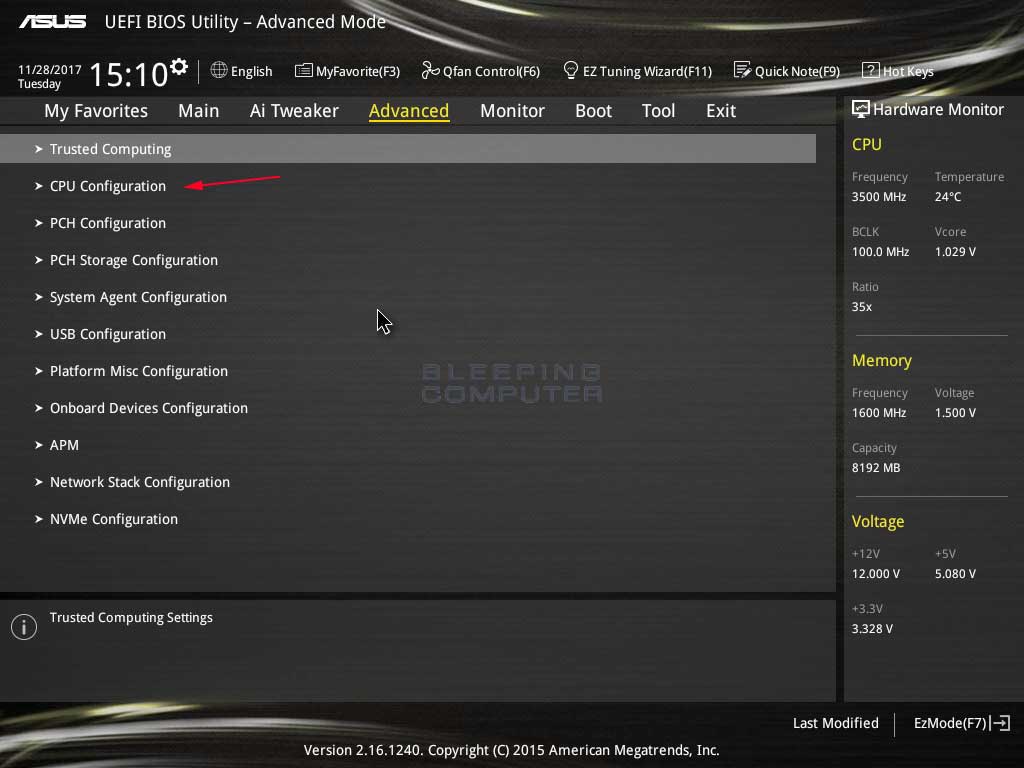
As virtualization is a CPU feature, we now go into the CPU configuration screen as indicated by the red arrow above. Once in this screen, you want to search for a setting labeled AMD-V, Intel-VT, Intel Virtualization, or just virtualization.
As shown below, in our BIOS the option is labeled Intel Virtualization Technology and should be set to Enabled.
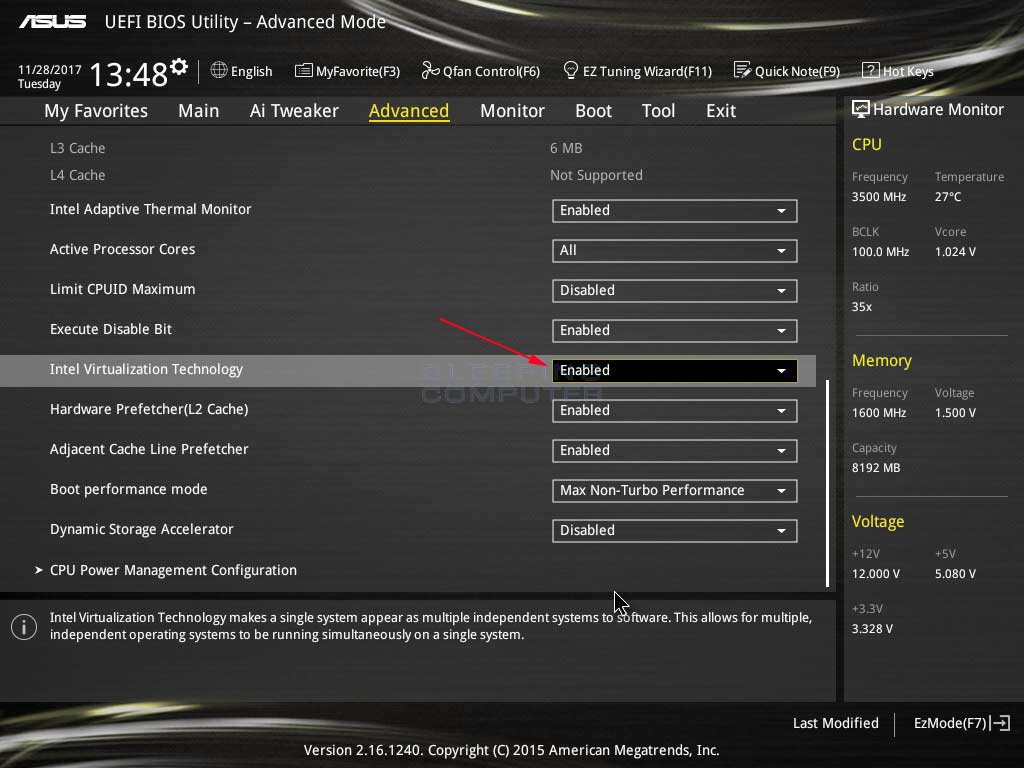
Once you have enabled CPU virtualization, you want to look for an Exit option and click on that. This will bring you to a screen where you will be prompted to save any changes.
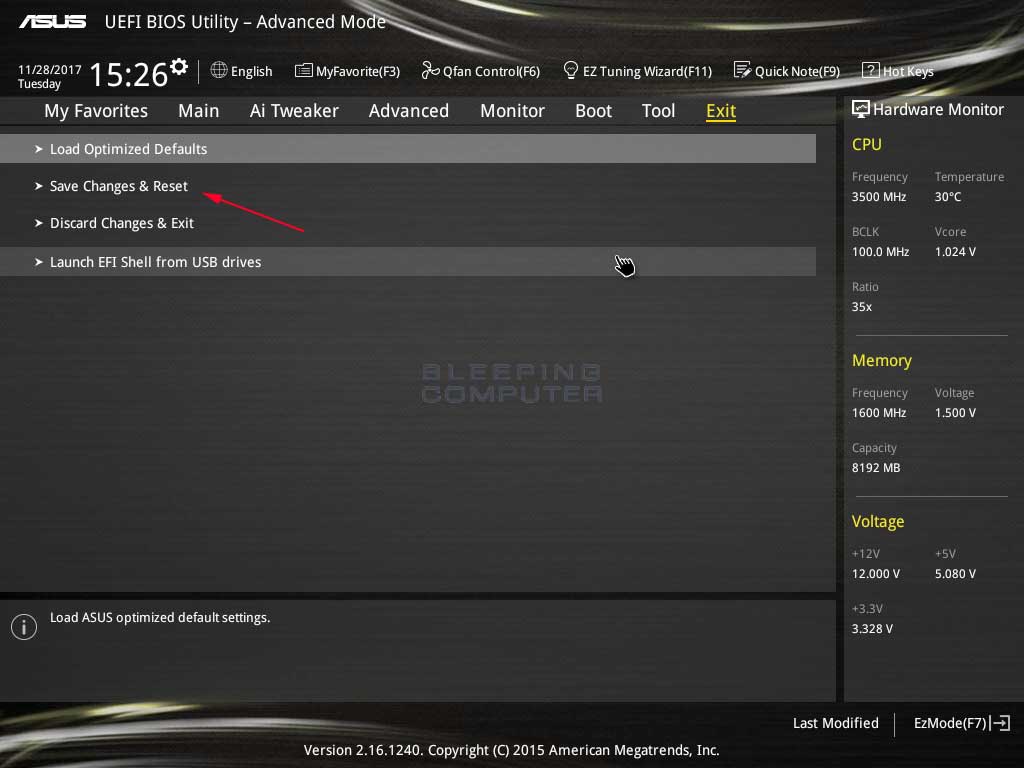
At the above screen, select Save Changes & Reset to save the changes you made in the BIOS. This will also cause your computer to reset and boot into your operating system.
You will now have CPU virtualization enabled and your operating system can properly run virtual machine software or other software that relies on it.






