Want to protect every device in your home using a VPN? Learn the advantages of using a VPN on your router and how to set up a VPN on a router. 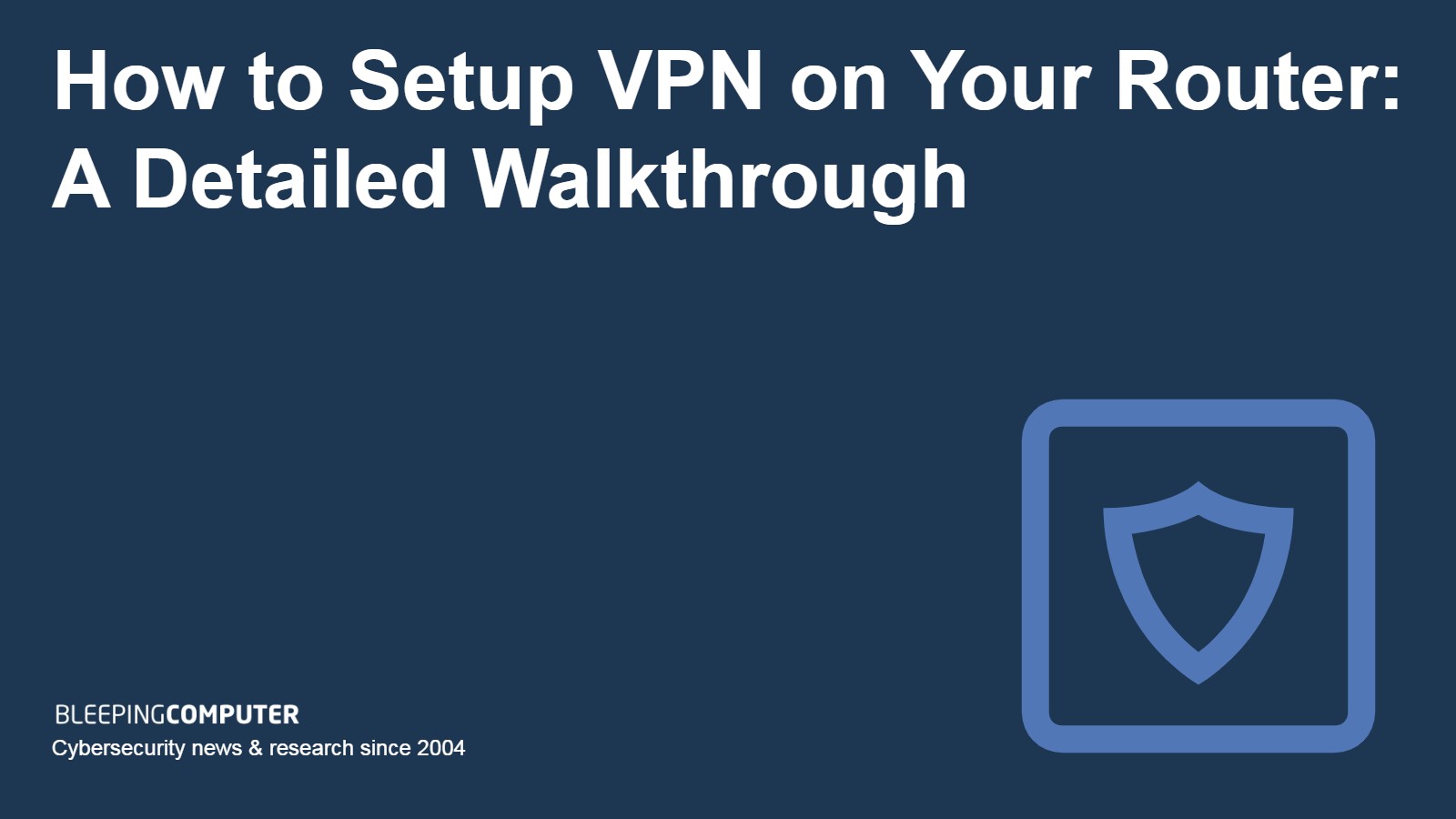
Tired of connecting each device in your home to a VPN individually? Have trouble installing a VPN onto one of your home’s devices? Fortunately, there are many advantages to setting up a VPN on your router.
Most people install VPNs directly on their devices, such as smartphones, tablets, laptops, and desktop computers. By setting up a VPN on a router, you can automatically protect every device in your home. This removes the need to connect each device to the VPN and ensures that the VPN automatically protects devices like consoles and smart TVs.
Each VPN may differ slightly in how you must set it up on a router. Our guide explains the general process of setting up a VPN on a router. The setup for your VPN and router model may vary slightly, so we recommend contacting your VPN for precise setup details.
The best VPNs for routers include detailed setup guides for popular router brands, models, and firmware variants. This ensures that you can set up their VPN on various routers. Contact your VPN’s support team for tailored setup instructions.
In some cases, you may need to flash your existing router with new firmware such as DD-WRT or Tomato. This process is technical and should only be handled by users who are sure they can manage such a complex task. If you don’t feel confident, it is better to purchase a VPN-compatible router or preconfigured router from FlashRouters.com.
Keep reading to learn how to set up a VPN on your router and ensure all your devices are protected.
How to setup a VPN on your router
If you have a VPN-compatible router, it is pretty easy to manually set up a connection to a VPN. Some routers are designed to allow connections using common protocols like OpenVPN natively.
This means that as long as you subscribe to a VPN that offers the config files you need, you will be able to set up the VPN on your router. To find a VPN that offers everything you need, you can check out our list of best VPNs for routers.
Remember that the exact process for setting up a VPN on a router will differ based on your router model and the VPN brand you use. The guide below is a basic outline of the process designed to give you an overview. For specific details, contact your VPN.
How to setup a VPN on a router step-by-step:
- Access your router's control panel: Begin by logging into the control panel of your router. This is usually done through a web browser using the router's IP address.
- Navigate to the VPN section: Once logged in, locate and click on the tab labeled 'VPN client' within your router’s settings.
- Add a VPN server: In the section that lists VPN servers, select the option to "Add" a new server.
- Configure the VPN server details. These details may vary slightly for each provider, so you will need to get the right information from your VPN. Below we have provided an overview of the information you will need to enter:
- Description/name: Give your VPN connection a name.
- VPN type: Choose the protocol (e.g., OpenVPN, WireGuard) supported by your VPN from the dropdown options.
- Username: Input your VPN username.
- Password: Input your VPN password.
- Encryption settings: Adjust the encryption settings as recommended by your VPN.
- Set DNS and Disable IPv6: It's advised to use your VPN’s DNS nameserver address to prevent DNS leaks. Additionally, it is advisable to disable IPv6 to avoid IPv6 leaks.
- Download the VPN configuration file: Visit your VPN’s website, specifically the member's area, and download the OpenVPN (.ovpn) configuration file for the server location you intend to use (if you intend to set up a WireGuard connection you will need the WireGuard config instead).
- Import the configuration file: Return to the VPN client settings in your router's admin panel. Click on 'Browse' next to the 'Configuration file' field, and select the .ovpn file you downloaded to upload it.
- Input additional commands: Some VPNs may require specific commands or settings tweaks for optimal performance. Check with your VPN provider for any necessary commands and enter them into the appropriate field in your router’s admin panel.
- Activate the VPN connection: After ensuring all settings are correctly entered, save your VPN connection settings. You will now be able to turn on the VPN in your router.
- Configure network device access: Depending on your router model, you might need to specify which devices can use the VPN connection. Access the 'Device list' to select network devices that you want to route via the VPN.
That's all! After completing these steps, you can close your router’s admin panel and begin using the VPN. We recommend checking that the VPN is working as expected by confirming that it assigns you an IP address in the intended location.
You can do this by using a free IP-checking tool on any device connected to your network (laptop, smartphone, tablet, PC). If you don't detect your home IP address in any of the tests (IP, DNS, and WebRTC), then your router VPN setup was successful.
How do I flash my router with DD-WRT?
If your router is not currently VPN-compatible, you may need to flash it with alternate firmware. Open-source router firmware variants like DD-WRT and Tomato are popular because they offer additional functions, including the ability to manually set up a VPN connection. Not to mention, they’re free!
Flashing a router with different firmware can be a little complicated, and it is only possible on some routers. Check that you have a router that is compatible with the firmware you want to use.
You can check whether your router is compatible with DD-WRT by using the official DD-WRT router compatibility database. You can search the database using the router model number or name.
Please remember that flashing a router with alternate firmware may invalidate the warranty. Flashing a router with new firmware can potentially also “brick” your device. This makes the router completely unusable.
If you are not technically able and are worried that you may do something incorrectly, we strongly recommend opting for a pre-configured router. You can buy pre-configured routers from FlashRouters.
If you feel confident that your router is compatible and you can handle the flashing process then follow the steps below:
- Download the DD-WRT firmware: Go to the DD-WRT website's firmware download section and get the firmware you need for your router.
- Access your router's admin panel: Open a web browser and enter your router's IP address (usually 192.168.1.1 or 192.168.0.1) in the URL bar. Log in to your router's admin panel using your username and password (if you have never updated these, they will be the default settings provided by your router's manufacturer).
- Backup your current firmware: Before flashing with DD-WRT, you may want to back up your current firmware settings. Check whether your router has a Backup option and follow the instructions. You may be able to revert to this backup if you have issues.
- Flash the DD-WRT firmware: In your router's admin panel, find the firmware tab and open it. Click on the update firmware button. Now select the DD-WRT firmware file you downloaded earlier to upload it. Follow any on-screen prompts or instructions provided by your router's firmware upgrade tool.
- Wait for the installation to complete: This may take a few minutes, and your router may reboot automatically when it finishes. If it doesn't reboot, we recommend rebooting manually by switching the router off and on.
- Open the DD-WRT settings: Launch the DD-WRT admin panel using the same process as in step two. You may need to set a new username and password the first time that you launch it.
- Set up your VPN in the DD-WRT settings: You will now need to configure your VPN in the DD-WRT admin panel. We have provided a basic outline of this process below. However, you should check with your VPN for specific setup details.
How to setup VPN on a DD-WRT router
- Access your DD-WRT router’s interface and navigate to Setup > Basic Setup.
- Under Network Address Server Settings (DHCP), enter the DNS server addresses provided by your VPN. These will be available on your VPN’s website so check with your provider. (You can use a third-party DNS resolver if you prefer, however, we generally recommend sticking with the custom DNS servers provided by your VPN).
- Ensure that the options for using DNSMasq for DHCP and DNS are enabled. Depending on your VPN (and which version of DD-WRT you are using) you may also need to enable DHCP-Authoritative.
- Save and Apply these settings.
- Click on the Setup tab at the top right corner of the DD-WRT interface. Set IPv6 to Disable, then Save and Apply the settings.
- Navigate to Service > VPN.
- Set up an OpenVPN or WireGuard connection depending on your VPN’s recommendations and availability.
For OpenVPN:
- Enable the OpenVPN Client.
- Enter the server address provided by your VPN service.
- Configure the port, tunnel device, protocol, encryption cipher, and hash algorithm based on your VPN provider's recommendations.
- Enable User Pass Authentication and input your VPN credentials.
- Configure any additional advanced options as required by your VPN.
- Restart your DD-WRT router to apply the changes.
- Once your router has rebooted, verify that the VPN is working in the DD-WRT admin panel. You can also test your internet connection using an online leak test tool. You should not detect your home IP under IP, DNS, or WebRTC.
Why should I set up a VPN on a router?
When you set up a VPN connection on a router, you automatically protect every device connected to your home’s WiFi network. This ensures that every device using the internet is protected with encryption and concealing your real IP address from websites.
This vastly increases the privacy of every person in your household without them needing to take any action. You and your family don’t constantly have to think about connecting to a VPN on individual devices. This saves time and ensures you always get online protection even if you forget to launch and connect to your VPN.
Finally, a router-based VPN ensures you get VPN protection on devices that won’t let you install a VPN directly. Some devices like smart TVs, internet-connected set-top media boxes, game consoles, and smart home devices may not allow you to install a VPN directly. Some devices aren't connected to app stores – while others simply don't have enough memory and processing power to run a VPN.
How do I choose a VPN for my router?
Not all VPN services are compatible with routers. You must pick a VPN carefully. We have provided an in-depth recommendation guide for the best VPNs for routers. These services have set up guides for a large number of router brands and models and provide everything you need to set up a VPN using a secure protocol such as OpenVPN.
There are many competing VPNs on the market and they are not all secure and reliable. We test VPNs using a thorough VPN testing methodology.
Our recommendations offer strong encryption, a robust no-logging policy, and all the features you need to stay safe online. We also check the VPN’s performance and pick the best VPNs that offer value for money. To choose a VPN for a router, we check that the VPN meets all of the following criteria:
- Compatible with popular router firmare.
- Provides clear instructions on how to install and set up the VPN on a router.
- The VPN is secure and reliable in terms of privacy.
- Has a choice of servers around the globe.
- Works to access popular streaming services.
- Has a no-logging policy.
- Offers fast speeds for streaming, gaming, and torrenting.
- Pre-configured routers are available for sale.
How to set up a VPN on a router – FAQs
Can I use any router with a VPN?
No. Many routers do not include a VPN client, which means you will not be able to connect to a VPN. Some routers can be flashed with new firmware to allow for a VPN connection. However, some routers are not compatible with alternate firmware variants, which means they cannot be used to connect to a VPN at all. You can check whether your router is compatible with a VPN or VPN-compatible firmware online. If your router is not compatible with VPNs you will need to purchase a new VPN-compatible router.
What are the differences between router firmware like DD-WRT, Tomato, and OpenWRT?
The main differences between DD-WRT, Tomato, and OpenWRT are their user interfaces, device compatibility, and feature set.
DD-WRT and Tomato are usually the most popular options with VPN users because of their ease of use. However, all three of these firmware variants work to establish a VPN connection using the OpenVPN protocol.
What's more, all three of these firmware types are open-source and available for free.
Although slightly less popular. OpenWRT has more customization options than Tomato and DD-WRT, making it the most advanced firmware option of the three.
Can I revert my router to its original firmware after flashing it?
Some router models allow you to make a backup of your firmware settings before flashing a new version. If you save a backup, then you should be able to revert to your original firmware if you want.
Improperly flashing new firmware onto a router can brick it. If this happens, the router could completely lock up and become unusable, and you can’t even restore the old firmware. So proceed with caution.
Are there any downsides to setting up a VPN on a router?
If your router is older, then it may not have sufficient power to handle a VPN connection. Under these circumstances, you may find that running a VPN on your router uses up too much processing power, causing your internet to get very slow. If your router has less processing power, is old, is a cheaper model, or is causing your internet to slow down with a VPN, you may need to invest in a better VPN router.


Comments
Hmm888 - 3 days ago
Most home users have an ISP provided router/modem they are renting. A decent router costs well over $100 and on average around $200+ USD..
Setting up a VPN on your router can be a convenient way to secure all your home devices, but the blog oversimplifies several critical aspects, potentially misleading readers:
1. ISP-Provided Routers Ignored: The blog fails to address a fundamental issue — most ISP-provided routers lack support for VPN client configurations. This omission is crucial because it implies setting up a VPN on any router is straightforward, which is often not the case. Users with ISP routers might need to replace them entirely, which the blog glosses over.
2. Overemphasis on Ease: While the blog touts the convenience of setting up a VPN on a router, it downplays the technical challenges. Flashing routers with third-party firmware like DD-WRT or Tomato is presented as a viable solution without sufficiently warning about the risks. Incorrect flashing can permanently damage the router ("bricking"), a point not stressed enough.
3. Performance Concerns Glossed Over: Although briefly mentioned, the performance impact of running a VPN on a router is crucial, especially for older or cheaper models. The blog mentions potential slowdowns but doesn't adequately guide users on router specifications or VPN protocols that optimize performance. This oversight leaves users potentially frustrated with slow internet speeds.
4. Security Misconceptions: The blog briefly touches on encryption settings but fails to emphasize the critical difference between hardware and software encryption. Hardware encryption, available on dedicated VPN routers, significantly outperforms software-based solutions in maintaining VPN speeds. This distinction is essential for users concerned about both security and performance.
5. Lack of Detailed User Experience: While providing a step-by-step setup guide, the blog lacks real-world user experiences or troubleshooting advice. Setting up a VPN on a router can involve complex network configurations and compatibility issues, which are not adequately addressed. Users may struggle without practical tips for overcoming common setup challenges.
6. Incomplete VPN Selection Guidance: The blog recommends choosing a VPN based on compatibility with routers but lacks depth in evaluating other crucial factors like customer support for router setups, ease of configuration, or specific router model recommendations. This leaves users without a comprehensive understanding of what makes a VPN suitable for router use beyond basic compatibility.