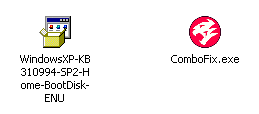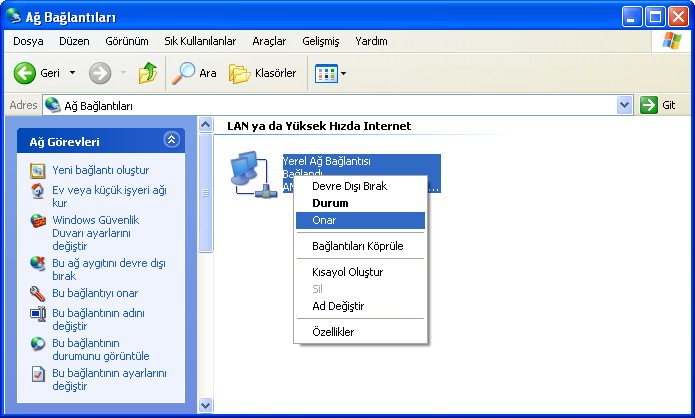GiriÅŸ
ComboFix, sUBs,tarafından yazılmış, bilgisayarınızı bilinen zararlılara karşı tarayan ve bulduğu bu zararlıları otomatik olarak temizlemeye çalışan bir uygulamadır. ComboFix en yaygın ve güncel zararlıları büyük ölçüde silebilmenin yanı sıra, aynı zamanda, program tarafından otomatik olarak silinmeyen zararlıları kaldırmak için eğitimli rehberler tarafından kullanılan bir rapor görüntüler.
Şu anda ComboFix'i yalnızca aşağıdaki Windows sürümlerinde çalıştırabilirsiniz:
- Windows XP (yalnızca 32-bit)
- Windows Vista (32-bit / 64-bit)
- Windows 7 (32-bit / 64-bit)
Bir yardımcı tarafından özellikle kullanmanız istenmediği sürece ComboFix'i çalıştırmamalısınız. Ayrıca, Combofix çok güçlü bir araç olduğundan iyi eğitim almış bir yardımcının gözetimi olmadan, ComboFix rapor bilgilerine bakarak işlem yapmamanızı tavsiye ederiz. Bunu yapmanız, bilgisayarınızın normal çalışması ile ilgili problemlere neden olabilir.
ComboFix çalıştırdığınızda, otomatik olarak aşağıdaki konumlardaki dosyaların sileneceği unutulmamalıdır::
- Geri Dönüşüm Kutusu
- Geçici Internet Dosyaları
- Temp Klasörü
Lütfen bu kılavuzun, ComboFix kullanımı için tek yetkili kılavuz olduğunu, BleepingComputer.com ve sUBs'un izni olmadan kopyalanamayacağını unutmayın. Ayrıca, ComboFix programı, geliştiricinin doğrudan izni olmadan herhangi bir sitede sunulamaz. Ayrıca; comboFix kullanımından doğacak riskler, kullanıcının sorumluluğundadır.
Yazarın çalışmalarını finanse etmek isteyenler için, Paypal üzerinden katkı kabul edilir. Aşağıdaki resme tıklayarak katkıda bulunabilirsiniz:
ComboFix Kullanımı
Eğer kötü amaçlı yazılımları temizleme konusunda yardıma ihtiyacınız varsa, kılavuzun ilerleyen aşağıdaki bölümlerinde bulunan listedeki forumların birinde, bir konu açıp, yardım isteyiniz. Her forumun farklı kuralları olduğunu lütfen unutmayınız, bu nedenle yardım almak istediğiniz forumla ilgili kuralları okuduğunuzdan emin olun. Eğer, ComboFix raporu, bir yardımcı tarafından talep edilmişse, lütfen raporu, aşağıdaki yönergeyi izleyerek oluşturunuz.
ComboFix programı başlamadan önce yapmanız gereken ilk şey, web tarayıcısı dahil olmak üzere tüm açık pencereleri ve programları kapatarak, bu kılavuzun bir çıktısını almak olmalıdır.
Sonra aşağıdaki URL'lerden birinden ComboFix yüklemeniz gerekmektedir:
ComboFix indirmek için, yukarıdaki bağlantılardan birini tıklayın ve açılan sayfada, ComboFix için download linki'ne tıklayınız. Linke tıkladığınızda bir indirme dosyası olduğunu göreceksiniz.
ComboFix Indirme Istemi
Kaydet düğmesini tıklatın ve bunu nereye kaydedileceği sorulduğunda, doğrudan Windows Masaüstüne kaydettiğinizden emin olun. Aşağıda görüldüğü gibi.
ComboFix'i Masaüstüne İndirme
ComboFix.exe'yi Masaüstüne kaydetmek için yapılandırılmış kaydet ekranını gördüğünüzde, Kaydet butonuna tıklayın. ComboFix bilgisayarınıza indirilmeye başlayacaktır. Eğer çevirmeli ağa sahipseniz, bu bir kaç dakika sürebilir. ComboFix indirmeyi bitirdiğinde masaüstünde aşağıdakine benzer bir simge göreceksiniz.
![]()
ComboFix Simgesi
ComboFix'i başlatmak için hazır sayılırız, ama bunu yapmadan önce, ComboFix çalışırken diğer programlarla çakışmaması için bazı önlemler almamız gerekiyor. Bu noktada aşağıdakileri yapmanız gerekir:
- Bu pencere dahil açık olan bütün pencereleri kapatın.
- ComboFix'in düzgün bir şekilde çalışmasını engelleyebildikleri için, çalışan bütün Antivirüs, Antispyware ve Firewall programlarını kapatın veya devre dışı bırakın. Bu tür programları devre dışı bırakmaya yönelik yönergeler bu konuda bulunabilir.
Bu iki adım tamamlandıktan sonra, masaüstünde bulunan ComboFix simgesine çift tıklayın. Unutmayın, ComboFix programını çalıştırdıktan sonra, Combofix penceresinde hiç bir yere tıklamamanız gerekmektedir.Çünkü bu programın takılıp kalmasına neden olabilir. Aslında, ComboFix çalışırken, bilgisayarınıza hiç dokunmayın. Tarama biraz zaman alabilir, bu yüzden lütfen sabırlı olun.
Simgeye çift tıkladığınızda, aşağıdakine benzer bir ekran göreceksiniz.

Windows Dosya Aç Güvenlik Uyarısı
ComboFix'in dijital bir imzası olmadığından, Windows bu istemi yayınlamaktadır. Bu tamamen normal ve güvenlidir ve devam etmek için Çalıştır butonuna tıklayın. Eğer Windows Vista vaya Windows 7 kullanıyorsanız, ve size programı çalıştırmaya devam etmek isteyip istemediğinizi soran bir UAC istemi alırsanız, Evet butonuna tıklamalısınız.
Şimdi aşağıda gösterildiği gibi ComboFix yasal sözleşme ekranını göreceksiniz.
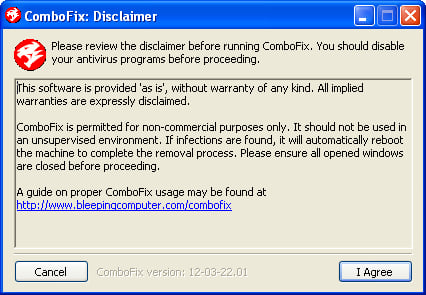
ComboFix Sözleşmesi
Lütfen sözleşmeyi okuyunuz ve eğer kabul etmiyorsanız, o zaman programdan çıkmak için İptal butonuna tıklayınız. Devam etmek için Kabul Ediyorum butonuna tıklamalısınız. Kabul ediyorum butonuna tıkladıysanız, ComboFix şimdi kendini bilgisayarınıza kuracaktır. Aşağıda gösterildiği gibi mavi bir ekran görünecektir:

ComboFix Çalıştırmaya Hazırlanıyor
ComboFix şimdi çalıştırmak için hazırlanıyor. Bittiğinde ComboFix otomatik olarak Geri Yükleme Noktası oluşturmaya çalışacaktır, böylece programı kullanırken her hangi bir problemle karşılasırsanız bir önceki yapılandırmayı geri yükleyebilirsiniz. ComboFix geri yükleme noktasını oluşturmayı bitirdikten sonra, aşağıdaki resimde görüldüğü gibi Windows Kayıt Defterinizi yedekleyecektir.
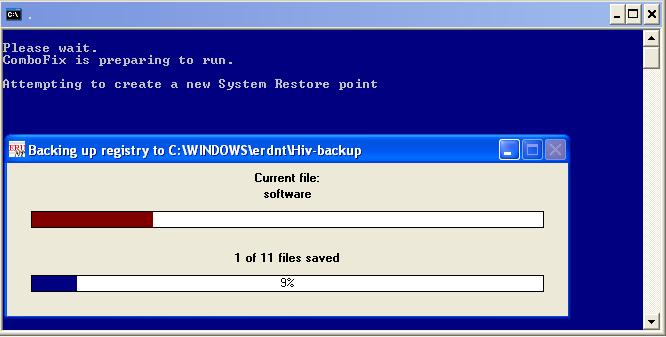
ComboFix Windows Kayıt Defterini Yedekliyor
Windows Kayıt Defteri yedeklenmesi bittikten sonra, ComboFix Windows Kurtarma Konsolunun yüklü olup olmadığını algılamaya çalışacaktır. Eğer yüklüyse bu bölüme geçin ve okumaya devam edin. Aksi taktirde aşağıda gösterildiği gibi şu mesajı göreceksiniz:
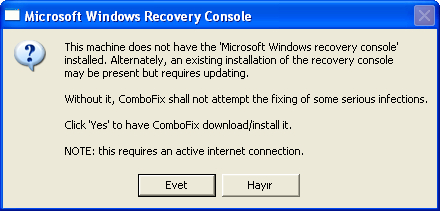
ComboFix Kurtarma Konsolu
Yukarıdaki mesaj kutusunda, ComboFix'in çalışmaya devam etmesi için lütfen Evet butonuna tıklayın. Lütfen Kurtarma Konsolu kurulumunu bitirmek için ComboFix tarafından verilen adımları ve yönergeleri takip ediniz. Yükleme bittiğinde, aşağıdaki ekranla karşılaşacaksınız.
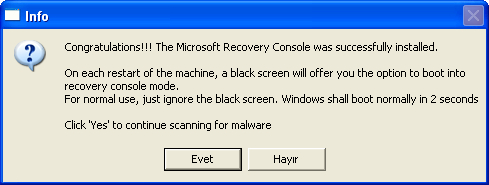
ComboFix Kurtarma Konsolu Tamamlandı
Şimdi devam etmek için Evet butonuna basmalısınız. Kurtarma Konsolu yüklemesi sırasında yüklemenin başarısız olduğunu belirten bir mesaj alırsanız, ComboFix'in bilgisayar taraması ile devam etmesine izin veriniz. Bu işlem sona ermiş ve log oluşturulmuşsa, o zaman Windows Kurtarma Konsolunu elle yükleme bölümünde yer alan bilgileri takip ederek Kurtarma Konsolunu elle yükleyebilirsiniz.
ComboFix şimdi bilgisayarınızın internet bağlantısını kesecektir, bu yüzden artık internete bağlı olmadığınızı bildiren bir uyarı alırsanız şaşırmayın veya endişelenmeyin. ComboFix çalışmasını bittirdiğinde internet bağlantınızı otomatik olarak onaracaktır.
ComboFix şimdi bilgisayarınızı bilenen zararlılara karşı taramaya başlayacaktır. Bu işlem biraz zaman alabilir, lütfen sabırlı olunuz.

ComboFix bilgisayarınızı zararlılara karşı tarıyor.
Program bilgisayarınızı tararken, saat formatınızı değiştirecektir, bunu gördüğünüzde endişelenmeyin. ComboFix çalışmayı bitirdiğinde saat ayarlarınızı önceki ayarlarına geri getirecektir. Tarama sırasında ComboFix penceresinde ComboFix çeşitli aşamalardan geçerken güncellenen bir metin göreceksiniz. Bunun bir örneği aşağıda görülebilir.
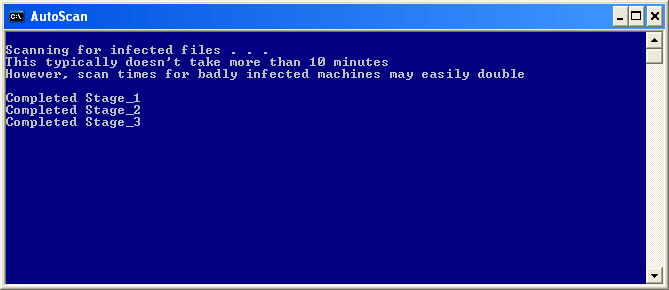
ComboFix Otomatik Tarama Aşamaları
Bu tarama sırasında aşağıdaki resimde görüldüğü üzere toplamda 50 aşama yer alıyor, lütfen sabırlı olun. İlerleyen süreçteki, farklı aşamalardan endişelenmeyiniz.
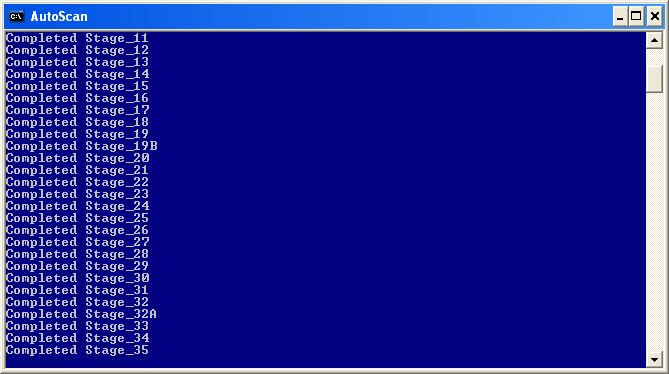
ComboFix Otomatik Tarama (AutoScan) - 35.AÅŸama
ComboFix çalışmayı bitirdiğinde, aşağıda gösterildiği gibi log raporunun hazırlandığını bildiren bir ekran göreceksiniz.
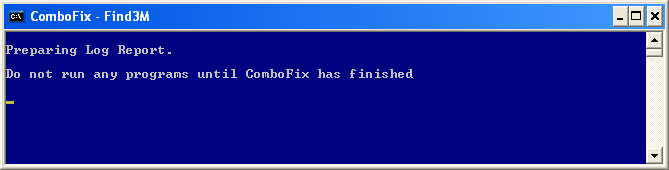
ComboFix log raporu hazırlıyor.
Bu biraz zaman alabilir, bu yüzden lütfen sabırlı olun. Windows masaüstünüzün kaybolduğunu görürseniz, endişelenmeyin. Bu normaldir ve ComboFix çalışmayı sonlandırmadan önce masaüstünü geri getirecektir . Sonunda programın çalışmayı bitirmek üzere olduğunu ve raporun C:\ComboFix.txt dizini altında yer alacağını bildiren yeni bir ekran göreceksiniz. Bu aşama aşağıdaki resimde görülebilir.
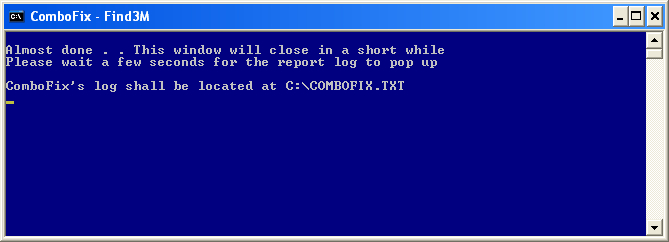
ComboFix çalışmayı bitirmek üzere!
ComboFix çalışmayı bitirdiğinde, programı otomatik olarak kapatacak ve saat ayarlarını orijinal haline geri getirecektir. Daha sonra otomatik olarak aşağıda gösterildiği gibi log dosyası gösterecektir.
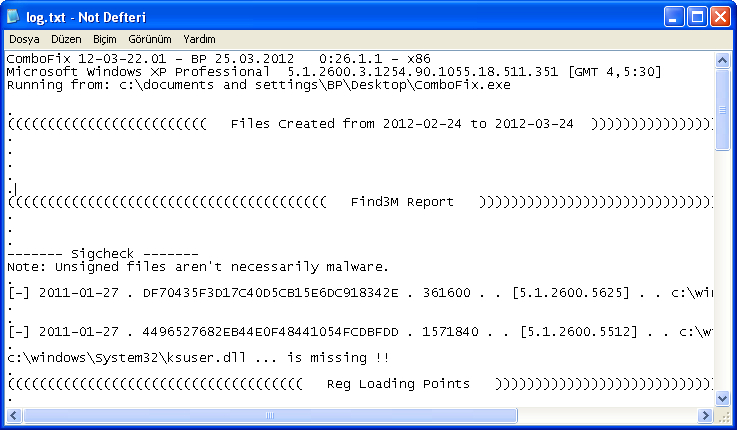
ComboFix Log Dosyası
Şimdi bu raporu sizden istenen konu altına cevap olarak göndermelisiniz. Yardımcınız bu raporu inceleyecek ve bundan sonra ne yapmanız gerektiğini size bildirecektir. Eğer ComboFix'i çalıştırdıktan sonra internete bağlanma konusunda problemler varsa, internet bağlantısını elle onarmak bölümünde yer alan bilgileri okuyunuz.
ComboFix'in, ilk çalışmasında bile, yaşadığınız sorunları gidermesi mümkündür. Yine de, büyük ihtimalle virüslerin artıkları kalabileceğinden, yardımcınızın daha detaylı inceleme yapabilmesi için ComboFix raporunu, yardım aldığınız konuya eklemenizi öneriyoruz.
ComboFix Nasıl Kaldırılır
ComboFix'i kaldırdığınızda, bilgisayarı tarama ve temizleme sırasında ComboFix tarafından oluştururulan bütün yedeklerin ve karatinaların da sileneceğini unutmayın. Bu yüzden, ComboFix'i sadece bilgisayarınızın düzgün bir şekilde çalıştığından ve yedeklenen veya karantinaya alınan dosyalara daha fazla ihtiyaç duymadığınızdan emin olduğunuz zaman kaldırın.
ComboFix'i Windows XP'den kaldırmak için aşağıdaki adımları uygulayınız::
Önce Başlat butonuna ( ) ve ardından menüden Çalıştır seçeneğine tıklayın. Bu aşağıda görüldüğü gibi Çalıştır ileti kutusunu açacaktır:
) ve ardından menüden Çalıştır seçeneğine tıklayın. Bu aşağıda görüldüğü gibi Çalıştır ileti kutusunu açacaktır:

Windows XP Çalıştır İleti Kutusu
Aç: kısmına yukarıdaki resimde gösterildiği gibi combofix /uninstall yazın. combofix ve /uninstall arasında boşluk olduğuna dikkat edin lütfen.Bunu yazdıktan sonra, Tamam butonuna tıklayın. ComboFix'i çalıştırmak istedeğinizden emin olup olmadığınızı soran bir Dosya Aç güvenlik uyarısı görünecektir. Programı başlatmak için Çalıştır butonuna tıklayın.
ComboFix şimdi kendini, bütün yedekleri ve karantina dosyalarını bilgisayarınızdan kaldıracaktır. Bu işlem bittiğinde Combofix'in bilgisayarınızdan
kaldırıldığını bildiren bir ileti kutusu ile karşılaşacaksınız. Artık ComboFix.exe programını bilgisayarınızdan silebilirsiniz. ComboFix Windows XP bilgisayarınızdan kaldırılmıştır.
ComboFix'i Windows Vista veya Windows 7'den kaldırmak için aşağıdaki adımları uygulayınız:
Önce başlat butonuna tıklayın ( ) ve ardından aşağıdaki resimde gösterildiği gibi Arama kısmına combofix /uninstall yazın. combofix ile /uninstall arasında bir boşluk olduğuna dikkat edin.
) ve ardından aşağıdaki resimde gösterildiği gibi Arama kısmına combofix /uninstall yazın. combofix ile /uninstall arasında bir boşluk olduğuna dikkat edin.
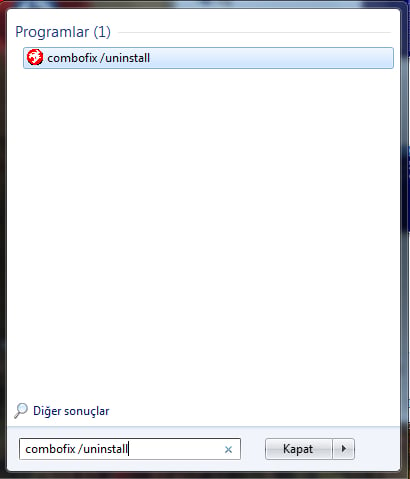
Windows 7 Başlat Menüsü
Bunu yazdıktan sonra klavenizden Enter'a basın. ComboFix'i çalıştırmak istediğinizden emin olup olmadığınızı soran bir Dosya Aç güvenlik uyarısı görünecektir. Programı çalıştırmak için Çalıştır butonuna tıklayın.
ComboFix şimdi kendini, bütün yedekleri ve karantina dosyalarını bilgisayarınızdan kaldıracaktır. Bu işlem bittiğinde Combofix'in ilgisayarınızdan kaldırıldığını bildiren bir ileti kutusu ile karşılaşacaksınız. Artık ComboFix.exe programını bilgisayarınızdan silebilirsiniz. Böylece ComboFix Windows Vista veya Windows 7 bilgisayarınızdan kaldırılmıştır.
ComboFix loglarını Analiz Etmeye Yardımcı Forumlar
Aşağıda ComboFix loglarından anlayan ve analiz eden, yetkili yardımcıların görev aldığı forum listesi gösterilmektedir. ComboFix uluslararası bir kullanıma sahip olduğu için forumları dillere göre sınıflandırdık.
-
Ä°ngilizce Forumlar
- Bleeping Computer
- Tech Support Forum
- SpywareInfo
- GeeksToGo
- SpywareHammer
- SpywareWarrior
- DSLReports
- SpyKiller
- WhatTheTech
- Safer-Networking
- D-A-L
- Tech Support Guy
- PCPitstop
- CyberTechHelp
- MalwareRemoval
- Webuser
- Gladiator Security
- 247fixes
- TeMerc Internet Countermeasures
- MajorGeeks
- Aumha
-
Türkçe Forum
- Bilisimplatformu.com
-
Hollandaca Forumlar
- Mivercon.be
- AntiSpywareOffensief
- HijackThis.nl
-
Almanca Forumlar
- Trojaner-Board.de
- HijackThis.de
- PCMasters
-
Ä°spanyolca Forumlar
- InfoSpyware
-
Portekizce Forumlar
- Forum Clube do Hardware
-
Danimarkaca Forumlar
- Spywarefri
-
Fince Forumlar
- Virustorjunta
-
Rusça Forumlar
- SafeZone.cc
-
Polonyaca Forumlar
- FixItPC.pl
Windows Kurtarma Konsolunu Elle Yüklemek
Kurtarma Konsolu'nun otomatik olarak kurulmadığı durumlarda, elle kurulum için burada sıralanmış adımları takip etmeniz gerekmektedir. Windows kurtarma konsolu, bilgisayarınızdaki zararlı yazılımın kaldırılmasında sonra oluşabilecek problemleri, bilgisayarınızı özel bir kurtarma modunda açarak bizim size yardımcı olabilmemizi sağlayan bir araçtır. Eğer Windows XP kullanıyor ve Windows CD'si elinizde mevcutsa, o zaman aşağıda yer alan dökümandaki sıralanmış yönergeleri takip edebilirsiniz.
Windows Vista ve Windows 7 kullanıcıları Windows Kurtarma Konsolu yerine Sistem Kurtarma Ortamı isimli yeni bir kurtarma aracına sahipler. Bu yeni kurtarma aracı, bazen bilgisayar üreticiniz aracılığıyla yüklenmiş olabilir ve Windows önyükleme menüsünden (boot menu) ulaşılabilir. Yüklenmemiş olanlar bu araca ulaşmak için bilgisayarı Windows DVD'si ile başlatmak zorundalar.
Windows 7 ve Windows Vista Sistem Kurtarma Ortamına nasıl ulaşabileceğiniz hakkında daha fazla bilgi için bu dökümanları inceleyiniz:
Windows Vista Kurtarma Ortamında Komut İstemi nasıl kullanılır.
Windows 7 Sistem Kurtarma Ortamında Komut İstemi nasıl kullanılır
Eğer Windows XP kullanıyor ve Windows CD'sine sahip değilseniz, Combofix Windows Kurtarma Konsol dosyasının Microsoft üzerinden indirilip yüklenebileceği bir yöntem (metod) içeriyor. Windows XP CD'sine sahip olmadığınızda Windows Kurtarma Konsolu'nu yükleyebilmek için yönergeleri (talimatları )takip ediniz (uygulayınız):
- Microsoft'un Web sitesine ulaşmak için aşağıdaki linke tıklayın:
http://support.microsoft.com/kb/310994 - Açılan sayfada, sayfayı aşağı kaydırın ve bilgisayarınızda kurulu olan Windows XPversiyonu (Home veya Professional) ve servis paket seviyesi için uygun olan indirmeye tıklayın. Dosya indirme linkine tıkladıktan sonra, dosyayı doğrudan masaüstüne kaydettiğinizden emin olun. Eğer Windows XP Service Pack 3 (SP3) (Servis Paketi) kullanıyorsanız, Service Pack 2'yi seçip indirin. Eğer Windows XP Media Center (Media Merkezi) kullanıyorsanız, o zaman Windows XP Pro Service Pack 2'yi indirmelisiniz. Eğer bilgisayarınızda kurulu olan Windows versiyonundan ve (Service Pack) Servis Paketinden emin değilseniz, aşağıdaki yönergeleri takip ederek bu konuda bilgi sahibi olabilirsiniz.
- Başlat butonuna tıklayın.
- Çalıştır seçeneğine tıklayın.
- Aç: kısmına, sysdm.cpl yazın ve ardından Tamam butonuna tıklayın.
- Kurulum hakkında bilgi barındıran bir ekran görünecektir. System: kategorisi altında: kurulu olan Windows versiyonunu ve Servis Paketini göreceksiniz. Bu bilgileri saptadıktan sonra 2.Adım ile devam edin.
- Başlat butonuna tıklayın.
- Microsoft indirmeyi bitirdikten sonra, inen dosyayı ComboFix simgesinin üstüne sürükleyip bırakın. Aşağıdaki resimde nasıl yapılacağı gösterilmiştir.

- Şimdi ComboFix otomatik olarak, bilgisayarınızı başlattığınızda görülecek yeni bir seçenek olan Windows Kurtarma Konsolunu bilgisayarınıza yükleyecektir. Yardımcınız tarafından istenmediği sürece başlatma sırasında Windows Kurtarma Konsolu seçeneğini seçmeyiniz.
Windows Kutarma Konsolu yükleme işlemi bittikten sonra, ComboFix Windows Kurtarma Konsolu'nun yüklendiğini bildiren ve tarama işlemi ile devam etmek isteyip istemediğinizi soran bir ileti penceresi açar. Devam etmek istiyorsanız, Evet butonuna tıklayın ve dökümanı buradan okumaya devam edin.
İnternet bağlantısını elle onarmak
ComboFix'i çalıştırdıktan sonra internet bağlantınız kesilirse (internet erişiminde sıkıntı yaşarsanız), yapmanız gereken ilk şey bilgisayarınızı yeniden başlatmaktır. Bu adım ComboFix'i çalıştırdıktan sonra internet bağlantısı ile ilgili problemlerin bir çoğunu düzeltir (onarır). Bilgisayarınızı yeniden başlattıktan sonra hala internet bağlantınız yok ise aşağıdaki adımları uygulayınız:
- Başlat butonuna tıklayın.
- Ayarlar menüsü seçeneğine tıklayın.
- Denetim Masası seçeneğine tıklayın.
- Denetim Masası açıldığında, Ağ Bağlantıları simgesine çift tıklayın. Eğer Denetim Masası Kategori Görünümdeyse, önce Ağ ve İnternet Bağlantılarına sonra altındaki Ağ Bağlantılarına tıklayın.
- Şimdi mevcut ağ bağlantılarının listesini göreceksiniz. Kablosuz veya Lan adaptörünüze ait bağlantıyı bulun ve üzerinde sağ tıklayın.
- Şimdi aşağıdakine benzer bir menü göreceksiniz. Onar seçeneğine tıklayın.

İnternet Bağlantısını Onar - Onarım işleminin görevlerini gerçekleştirmesine izin verin ve onarım işlemi bittiğinde, internet bağlantınız tekrar çalışacaktır.
Alternatif olarak, Ağ simgesi Windows görev çubuğunda görünüyorsa, ozaman internet bağlantınızı aşağıda gösterildiği gibi simgeye sağ tıklayıp Onar seçeneğini tıklayarak kolayca onarabilirsiniz.

Sistem Tepsisi Üzerinden İnternet Bağlantısı Onarımı
Eğer bu iki yöntemi uyguladıktan sonra, hala internet bağlantınız yok ise, yardım için bizim forumlarımızdan birine başvurabilirsiniz.