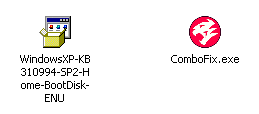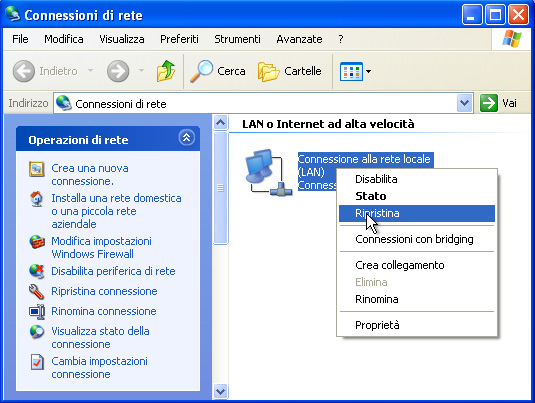Introduzione
ComboFix è un programma creato da sUBs che scansiona
il computer alla ricerca del malware conosciuto e cerca di rimuoverlo automaticamente.
Oltre ad essere in grado di rimuovere molte delle più comuni e recenti infezioni, ComboFix produce un log
contenente diverse informazioni che un utente esperto può utilizzare per rimuovere quanto non automaticamente eliminato dal programma.
Attualmente ComboFix è compatibile con le seguenti versioni di Windows:
- Windows XP (solo 32-bit)
- Windows Vista (32-bit/64-bit)
- Windows 7 (32-bit/64-bit)
- Windows 8 (32-bit/64-bit)
A causa della efficacia di questo strumento è vivamente sconsigliato tentare di agire su qualunque informazione visualizzata da ComboFix senza supervisione da parte di un esperto, in quanto potreste compromettere il normale funzionamento del computer.
Si segnala inoltre che l’esecuzione di ComboFix comporta l’eliminazione automatica dei files presenti in:
- Cestino
- Temporary Internet Files
- Temp
Si prega di notare che questa guida è l'unica autorizzata per l'uso di ComboFix e non può essere copiata
senza le autorizzazioni di BleepingComputer.com e di sUBs.
Inoltre l'applicazione non può essere distribuita da altri siti senza il permesso diretto dello sviluppatore.
Resta inteso che l'uso di ComboFix è fatto a proprio rischio e pericolo.
Qualora si volesse supportare finanziariamente lo sviluppo del programma,
è possibile effettuare donazioni via Paypal clickando sulla seguente immagine:
Utilizzo di ComboFix
Se avete bisogno di aiuto per la rimozione di un infezione, aprite un topic in uno dei
forums citati nella guida.
Poichè ogni forum ha diverse politiche, prima di procedere nell' apertura del topic, assicuratevi di leggere le discussioni
in rilievo ed i regolamenti relativi al forum in cui vi accingete a scrivere per sapere come ci si dovrebbe comportare e
come chiedere aiuto.
Nel caso vi venisse richiesto il log di ComboFix, createlo seguendo le istruzioni di seguito riportate.
La prima cosa da fare prima di iniziare ad usare ComboFix è stampare questa guida, in quanto dovrete chiudere tutte le finestre ed i programmi aperti compreso il browser Web prima di usarlo.
Poi dovrete scaricare ComboFix dal seguente link:
Comparirà un avviso del tipo quello della figura sottostante ( esempio relativo a Internet Explorer )
Avviso di Download di ComboFix
Clickate sul pulsante Salva e, alla comparsa dela schermata sotto riportata dove vi si chiede dove salvare, assicuratevi di salvarlo sul Desktop di Windows.
Salvare ComboFix sul Desktop
A questo punto clickate sul pulsante Salva per avviare il download sul vostro computer. Con connessioni dial-up l'operazione potrebbe richiedere alcuni minuti. A download ultimato vedrete sul desktop l'icona di ComboFix.
![]()
Icona di ComboFix
Prima di usare ComboFix occorre prendere alcune precauzioni per evitare conflitti con altri programmi.
A questo punto dovrete:- Chiudere tutte le finestre aperte inclusa questa
- Chiudere applicazioni Antivirus, Antispyware e Firewall o disabilitarne le protezioni in tempo reale in quanto potrebbero interferire con il corretto funzionamento di ComboFix. Istruzioni sul come farlo potete trovarle qui.
Completati questi due passaggi, fate doppio click sull'icona di ComboFix sul desktop.
Dovrebbe comparirvi una schermata come quella sotto riportata.

Avviso di Protezione Apertura File di Windows
Questo avviso è normale compaia in quanto ComboFix non dispone di una firma digitale;
clickate sul pulsante Esegui per continuare.
Utilizzando Windows Vista o Windows 7 comparirà invece l'avviso dell'UAC dove si chiede se si desidera continuare
a utilizzare il programma; in questo caso occorre premere il pulsante Consenti.
Avviato l'eseguibile comparirà la schermata riportante l'avviso sulle Condizioni di Utilizzo
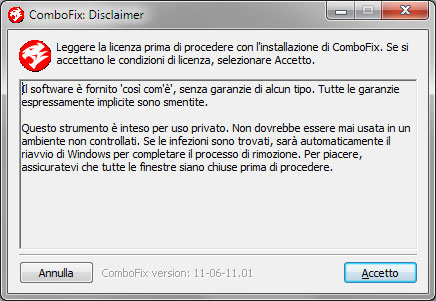
ComboFix Disclaimer
Se non accettate le Condizioni di Utilizzo clickate su Annulla per uscire dal programma.
Diversamente, clickate su Accetto per installare il programma sul computer ed avviarlo.
Una volta avviato ComboFix non fate alcuna attività con il computer e lasciate che il programma termini le operazioni, altrimenti potreste bloccarlo.
La prima schermata che vedrete comparire sarà quella sotto riportata

ComboFix sta preparando la scansione
dove si viene avvisati che ComboFix si sta preparando alla scansione.
A preparazione ultimata ComboFix creerà un Punto di Ripristino ed il backup del Registo di Sistema, in modo che qualora si verificassero problemi durante l'utilizzo del programma sia possibile ripristinare la configurazione precedente.

ComboFix sta creando il backup del Registro di Windows
Una volta completate le operazioni di backup del Registro, ComboFix cercherà di determinare se la Console di Ripristino di Windows è installata. Nel caso lo fosse, continuate da qui, in caso contrario vedrete comparire l'avviso sotto riportato.

Installazione della Console di Ripristino
Clickate sul pulsante Si per continuare e seguite le istruzioni che vi compariranno a video per consentire a ComboFix di completare l'installazione della Console di Ripristino. Terminata l'installazione, comparirà l'avviso sotto riportato.

Installazione della Console di Ripristino terminata
Clickate sul pulsante Si per continuare.
Quando avrà finito ed avrà creato il log, potrete procedere con l' installazione manuale della Console di Ripristino seguendo quanto descritto qui.
A questo punto ComboFix scollegherà il computer da Internet, pertanto eventuali avvisi relativi alla mancanza di connessione rientrano nella normalità . La connessione Internet sarà ripristinata una volta terminate le operazioni.
Fatto questo, ComboFix inizierà la scansione del computer alla ricerca delle infezioni conosciute. La scansione durerà alcuni minuti.

ComboFix inizia la scansione alla ricerca di infezioni
Durante la scansione ComboFix cambierà anche le impostazioni dell'orologio, che verranno poi ripristinate al termine delle operazioni.
Con il procedere della scansione verrà visualizzato anche l'avanzamento delle varie
fasi di scansione come nell'immagine di seguito riportata.

Fasi della scansione di ComboFix
Al momento della redazione di questa guida ci sono un totale di 50 fasi. Qualora si riscontri un numero di fasi diverso non c'è da preoccuparsi in quanto il numero di fasi può variare con l'evoluzione del programma.
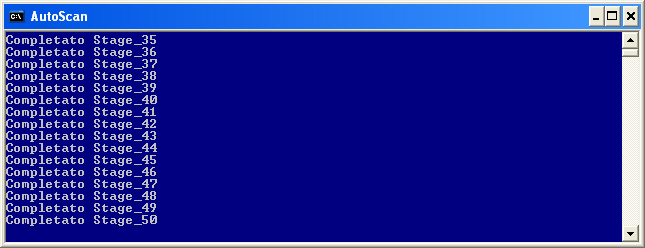
Avanzamento della scansione di ComboFix
Terminata la scansione verrà visualizzata la schermata sotto riportata dove ComboFix avviserà che sta preparando il log.
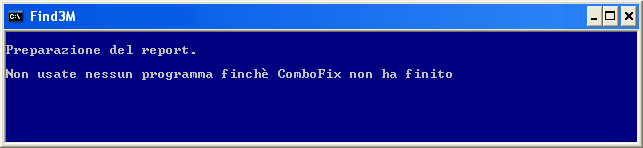
ComboFix sta preparando il log
Questa operazione richiederà un pò di tempo e durante la stessa il desktop di Windows potrebbe scomparire, per poi venire ripristinato subito dopo.
A questo punto vedrete una nuova schermata come nell' immagine sotto riportata dove si verrà avvisati che il programma ha quasi finito e successivamente che il file di log, o report, si trova in C:\ComboFix.txt.
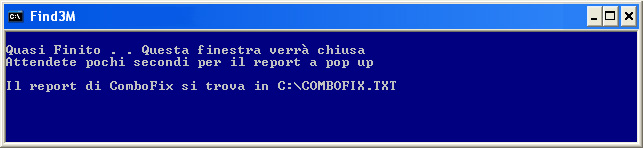
ComboFix ha quasi finito
Terminate le operazioni, ComboFix si chiuderà automaticamente, riporterà il vostro orologio al
suo formato originale e ripristinerà la connessione internet.
Il log verrà visualizzato automaticamente come nella figura sottostante.
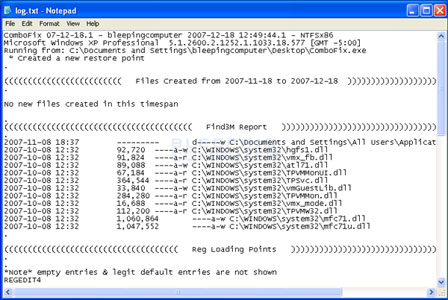
Log di ComboFix
Si dovrebbe ora inserire questo file di log nella discussione in cui è stato richiesto
in modo da poterlo far analizzare da chi vi sta aiutando e consigliare di conseguenza.
Nel caso si presentino problemi di connessione a Internet dopo aver eseguito ComboFix, si prega
di vedere qui.
È possibile che ComboFix già al primo utilizzo risolva i problemi riscontrati.
Si consiglia tuttavia di inserire ugualmente il log nella discussione nella quale si
sta ricevendo aiuto, poichè potrebbero esserci ancora infezioni che richiedono ulteriori analisi
ed interventi.
Disinstallazione di ComboFix
ComboFix deve essere disinstallato solo una volta sicuri che le infezioni siano state rimosse, il computer funzioni correttamente e che non servano più i files inseriti nei backups ed in quarantena creati durante le operazioni di scansione e pulizia del pc, in quanto la disinstallazione di ComboFix comporterà anche l' eliminazione di questi ultimi.
Per disinstallare ComboFix da Windows XP:
Clickate su Start ![]() e selezionate Esegui.. dal menu. Si aprirà la finestra di dialogo sotto riportata.
e selezionate Esegui.. dal menu. Si aprirà la finestra di dialogo sotto riportata.

Windows XP Esegui..
Nel campo Apri: digitate combofix /uninstall ( notare lo spazio tra combofix e /uninstall ) e clickate sul pulsante OK.
Comparirà un avviso di sicurezza che chiederà se volete eseguire ComboFix, clickate su Esegui per avviare la disinstallazione.
ComboFix verrà disinstallato dal computer e rimuoverà i backups ed i files in quarantena.
Terminato il processo di disinstallazione comparirà un messaggio che indicherà che ComboFix è stato disinstallato; a questo punto sarà possibile cancellare il file ComboFix.exe.
Per disinstallare ComboFix da Windows Vista/7:
Clickate su Start  e nel campo Cerca Programmi e file inserite combofix /uninstall ( notare lo spazio tra combofix e /uninstall ) come mostrato nell' immagine sotto.
e nel campo Cerca Programmi e file inserite combofix /uninstall ( notare lo spazio tra combofix e /uninstall ) come mostrato nell' immagine sotto.
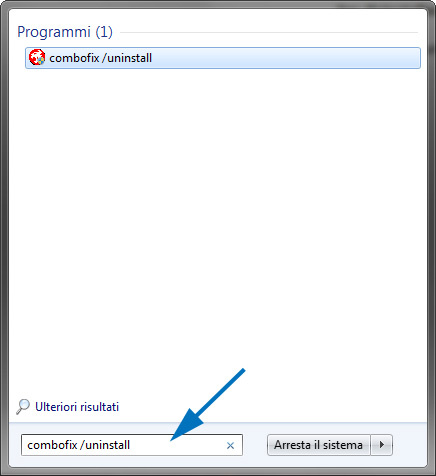
Windows 7 Menu di Avvio
Fatto questo, premete Invio. Comparirà un avviso di protezione che chiederà se volete eseguire ComboFix. Clickate su Esegui per avviare la disinstallazione.
ComboFix verrà disinstallato dal computer e rimuoverà i backups ed i files in quarantena e, terminato il processo di disinstallazione, comparirà un messaggio che indicherà che ComboFix è stato disinstallato. A questo punto sarà possibile cancellare il file ComboFix.exe.
Forums dove ricevere aiuto per l' analisi dei logs di ComboFix
Di seguito è riportato un elenco di forums, classificati per lingua in quanto ComboFix viene utilizzato internazionalmente, dove sono presenti persone che comprendono e possono analizzare i logs di ComboFix.
-
Inglese
- Bleeping Computer
- Tech Support Forum
- SpywareInfo
- GeeksToGo
- SpywareHammer
- SpywareWarrior
- DSLReports
- SpyKiller
- WhatTheTech
- Safer-Networking
- D-A-L
- Tech Support Guy
- PCPitstop
- CyberTechHelp
- MalwareRemoval
- Webuser
- Gladiator Security
- 247fixes
- TeMerc Internet Countermeasures
- MajorGeeks
- Aumha
-
Turkish
- Bilisimplatformu.com
-
Olandese
- Mivercon.be
- AntiSpywareOffensief
- HijackThis.nl
-
Tedesco
- Trojaner-Board.de
- HijackThis.de
- PCMasters
-
Spangnolo
- InfoSpyware
-
Portoghese
- Forum Clube do Hardware
-
Danese
- Spywarefri
-
Finlandese
- Virustorjunta
-
Russo
- SafeZone.cc
-
Polacco
- FixItPC.pl
Installazione manuale Console di Ripristino di Windows
Nel caso che l' installazione automatica della Console di Ripristino non fosse possibile,
dovrete seguire i seguenti passi per installarla manualmente.
La Console di Ripristino di Windows vi permetterà di avviare il pc in una speciale modalità di recupero e consentirà di aiutarvi nel caso si verificassero problemi dopo aver rimosso le infezioni.
Se usate Windows XP ed avete i CD di Windows, potete seguire le istruzioni che trovate al seguente link:
Windows Vista e Windows 7 non hanno la Windows Recovery Console ma un nuovo strumento, chiamato Ambiente Ripristino Windows, talvolta presinstallato sul vostro computer dal costruttore.
Nel caso fosse preinstallato è avviabile dal menù di boot, in caso contrario è necessario avviare il computer dal DVD di Windows per accedervi.
Per maggiori dettagli sull' utilizzo dell' Ambiente Ripristino Windows potete fare riferimento ai seguenti links:
How to use the Command Prompt in the Vista Windows Recovery Environment.
How to use the Windows 7 System Recovery Environment Command Prompt
Se usate Windows XP e non avete il CD di Windows,
ComboFix include la possibilità di installare la Console di Ripristino di Windows
scaricando il file da Microsoft.
Per installare la Console di Ripristino di Windows senza CD di Windows, seguite le seguenti istruzioni:
- Clickate sul link:
http://support.microsoft.com/kb/310994
scorrete la pagina fino a trovare il link relativo alla vostra versione di Windows XP e clickatelo. - Nella pagina che si aprirà selezionate la lingua del vostro sistema operativo e clickate sul pulsante per
il Download.
Se si utilizza Windows XP Service Pack 3 (SP3), selezionate il Service Pack 2 per il download.
Se si utilizza Windows XP Media Center, è necessario selezionare Windows XP Pro Service Pack 2 per il download.
Se non si è sicuri di quale versione di Windows si ha sul pc, è possibile seguire queste istruzioni per ottenere tali informazioni:- Clickate sul pulsante Start
- Selezionate Esegui...
- Nel box Apri: inserite sysdm.cpl e clickate sul pulsante OK
- Nella schermata che comparirà, riportante le informazioni del Sistema Operativo, sotto la categoria Sistema potrete vedere la versione del vostro Sistema Operativo ed il Service Pack installato.
Una volta acquisite le informazioni necessarie potrete procedere con quanto riportato al punto 2
- Clickate sul pulsante Start
- Scaricato il file da Microsoft trascinatelo sull' icona di ComboFix come mostrato dalla immagine sotto riportata e rilasciatelo

- ComboFix ora installerà automaticamente la Console di ripristino di emergenza di Windows,
e verrà visualizzata l' opzione relativa dal prossimo avvio del computer.
Non selezionate l' opzione di avvio con la Console di Ripristino di emergenza se non richiesto da un esperto.
Una volta installata la Console di Ripristino, ComboFix aprirà un prompt con il quale segnalerà l' avvenuta
installazione e dove chiederà se si desidera procedere con la scansione del computer.
Se desiderate continuare, clickate sul pulsante Si e continuate con il tutorial da qui altrimenti clickate No per uscire dal programma.
Ripristino manuale della connessione a Internet
Nel caso non fosse possible connettersi ad internet dopo aver eseguito ComboFix,
la prima cosa da fare è riavviare il computer.
Dopo il riavvio nella maggior parte dei casi la connessione viene ripristinata.
Se dopo aver riavviato la connessione a internet ancora non è disponibile eseguite queste
operazioni:
- Clickate sul pulsante Start
- Clickate sul menu Impostazioni
- Clickate su Pannello di Controllo
- All' apertura del Pannello di Controllo, fate doppio click sulla icona Connessioni di rete.
Se il Pannello di controllo è impostato alla visualizzazione per categorie, fare doppio click su Rete e connessioni Internet e click su Connessioni di rete in basso. - Verrà visualizzata una lista di connessioni di rete disponibili.
Individuate la connessione da ripristinare e clickate con il tasto destro su di essa.
- Ora vedrete un menù come quello dell'immagine sotto riportata.

Ripristino connessione Internet - Lasciate che il processo di ripristino proceda ed una volta terminato la connessione a Internet dovrebbe essere di nuovo funzionante.
In alternativa, se l'icona di rete appare anche sulla barra delle applicazioni di Windows, si può effettuare il ripristino clickando col destro sull'icona e selezionando Ripristina come dall'immagine sotto riportata.
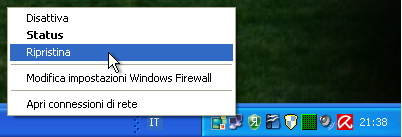
Ripristino connessione Internet tramite icona nella system tray
Se ancora la connessione a Internet non è stata ripristinata dopo l'esecuzione di queste due operazioni, allora potreste chiedere aiuto nel nostro forum.