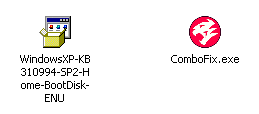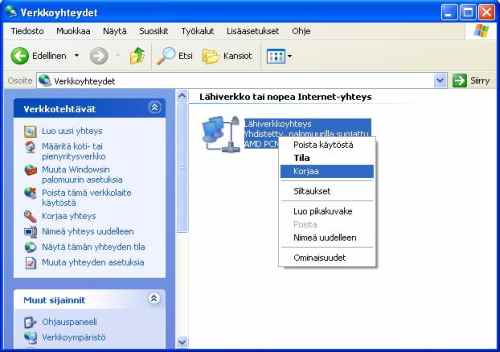Johdanto
ComboFix on sUBsin tekemä ohjelma, joka tarkistaa tietokoneesi tunnettujen haittohjelmien varalta ja mikäli löytää niitä, se yrittää poistaa ne automaattisesti. Sen lisäksi, että ComboFix pystyy poistamaan suuren määrän yleisiä ja nykysiä haittaohjelmia, se myös luo lokitiedoston, joka sisältää suuren määrän tietoa. Kokenut auttaja voi tämän lokin perusteella saada näytteitä ja poistaa infektioita, joita työkalu ei automaattisesti poista.
Koska työkalu on erittäin voimakas, on erittäin suositeltavaa, että et yritä tulkita itse ComboFixin luomaa lokitiedostoa. Koulutuksen saaneet auttajat ovat tätä varten. Mikäli kuitenkin teet niin, saattaa koneesi normaalissa toiminnassa ilmetä häiriöitä.
Huomio, että tämä ohje on ainoa virallinen
ComboFixin käyttöohje ja sitä
ei saa kopioida ilman BleepingComputer.comin ja sUBsin lupaa.
ComboFixin käyttö tapahtuu
myös omalla vastuullasi.
Jos haluat tukea tekijän työtä, voit tehdä sen Paypalin kautta. Tämä
tapahtuu klikkaamalla alla olevaa kuvaa:
ComboFixin käyttö
Ensimmäinen vaihe on tämän ohjeen tulostaminen, koska kaikki avoimet ikkunat ja ohjelmat, myös internet-selain, suljetaan ennen ComboFixin käynnistämistä.
Seuraavaksi lataa ComboFix yhdestä alla olevista linkeistä:
Klikkaa hiirellä yhtä yllä olevaa linkkiä ja mikäli käytät Internet Exploreria, näet vastaavan kehotteen kuin alla olevassa kuvassa.
Windowsin tiedostojen lataaminen -
suojausvaroitus
Valitse Tallenna ja kun sinulta kysytään mihin se pitäisi tallentaa, varmistu, että tallennat sen suoraan Windowsin Työpöydälle. Kuvallinen ohje on alapuolella.
ComboFixin tallentaminen työpöydälle
Kun Tallenna nimellä-ruudussa tallennuspaikaksi on valittu Työpöytä, valitse Tallenna. ComboFixin lataus alkaa. Mikäli käytät modeemiyhteyttä, tämä saattaa kestää muutaman minuutin. Kun lataus on valmis, työpöydälläsi on samanlainen kuvake kuin alla olevassa kuvassa.
![]()
ComboFixin kuvake
Olemme lähes valmiita käynnistämään ComboFixin, mutta ennen sitä pitää varmistua, että muut ohjelmat eivät vaikeuta ComboFixin ajamista. Tässä vaiheessa sinun pitäisi tehdä seuraavat asiat:
- Sulje kaikki avoimet ikkunat (myös tämä).
- Sulje tai ota pois päältä kaikki virustorjunnat, haittaohjelmien poistajat ja palomuurit koska ne voivat häiritä ComboFixin ajamista. Ohjeet tähän löytyvät englanniksi täältä.
Kun nämä kaksi vaihetta ovat valmiita, tuplaklikkaa ComboFixin kuvaketta Työpöydällä. Huomaa, että kun käynnistät ComboFixin, sinun ei tule klikata ComboFixin ikkunaa, koska se voi aiheuttaa ohjelman kaatumisen. Kun ComboFix on käynnissä, ole hyvä ja älä koske ollenkaan tietokoneeseen ja pidä vaikka tauko koska sen ajo voi kestää jonkun aikaa.
Kun tuplaklikkaat kuvaketta, saatat nähdä samanlaisen ruudun kuin alla.
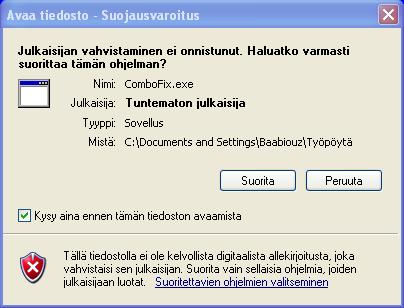
Windowsin Avaa tiedosto -
Suojausvaroitus
Windows kysyy mitä tehdään, koska ComboFixillä ei ole digitaalista allekirjoitusta. Tämä on täysin normaalia ja voit turvallisesti valita Suorita jatkaaksesi. Jos käytät Windows Vistaa ja saat UAC-varoituksen, jossa lukee haluatko jatkaa ohjelman ajamista, sinun pitää valita Jatka.
Näet nyt ensimmäisen ComboFixin ruudun kuten alapuolella.
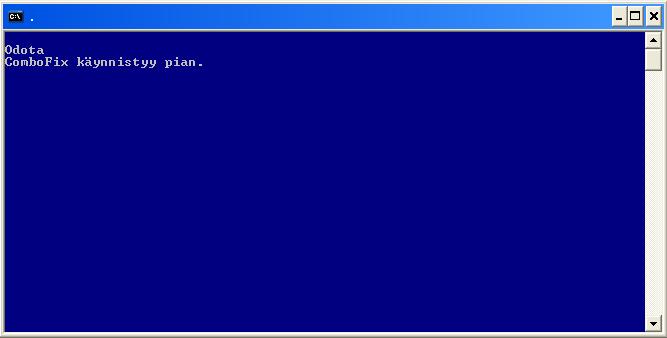
ComboFix valmistelee ajoa
ComboFix valmistelee ajoa ja kun tämä on valmis, näet alla olevan takuuehdot-ruudun.
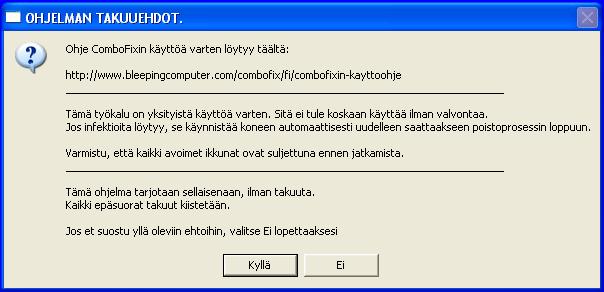
ComboFixin takuuehdot
Jos et hyväksy takuuehtoja, valitse Ei sulkeaksesi ohjelman. Muussa tapauksessa valitse Kyllä jatkaaksesi. Jos päätit jatkaa, ComboFix luo järjestelmän palautuspisteen, jotta mahdollisten ongelmien ilmettyä voit palata tilaan ennen ComboFixin ajoa. Kun ComboFix on luonut palautuspisteen, se varmuuskopioi Windowsin rekisterin kuten alla olevassa kuvassa.
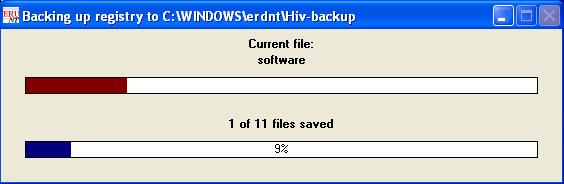
ComboFix varmuuskopioi Windowsin
rekisteriä
Kun rekisteri on varmuuskopioitu, ComboFix tarkistaa onko Windowsin palautuskonsoli asennettu. Jos olet jo asentanut sen, voit ohittaa tämän osion ja jatkaa lukemista. Muuten näet alla olevan viestin:

Combofix ja palautuskonsoli
Valitse Kyllä jatkaaksesi. Seuraa ComboFixin antamia ohjeita palautuskonsolin asentamiseksi. Asennuksen jälkeen näet seuraavan ruudun.

Palautuskonsoli asennettu
Valitse Kyllä jatkaaksesi. Jos saat palautuskonsolin asennuksen aikana viestin, että asennus epäonnistui, anna ComboFixin jatkaa koneen tarkistusta. Kun se on valmis ja loki on luotu, voit asentaa palautuskonsolin manuaalisesti lukemalla: Windowsin palautuskonsolin manuaalinen asentaminen.
ComboFix katkaisee nyt nettiyhteyden, joten älä ihmettele jos saat tästä asiasta varoituksia. Kun ComboFix on valmis, se palauttaa automaattisesti nettiyhteyden.
ComboFix aloittaa tietokoneesi tarkistuksen. Tämä voi kestää jonkun aikaa, joten ole kärsivällinen.
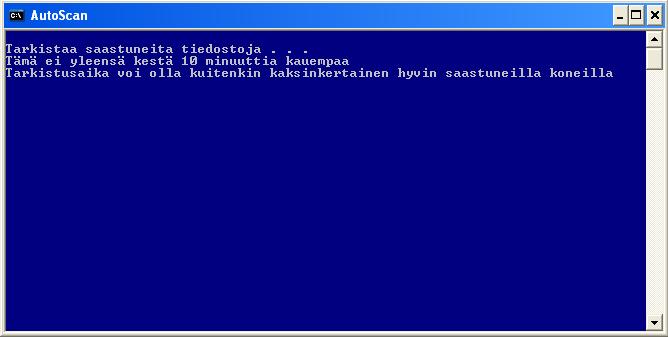
ComboFix tarkistaa konetta infektioiden
varalta
Tarkistuksen yhteydessä aika-asetukset muutetaan, joten älä ihmettele sitä. Kun ComboFix on valmis, se palauttaa ne entiselleen. Combofixin ikkunan teksti päivittyy sitä mukaa kun se käy eri vaiheita läpi. Esimerkki näkyy alapuolella

ComboFixin tarkistuksen
vaiheet
Tällä hetkellä on kaiken kaikkiaan 41 vaihetta kuten alla olevasta kuvasta näkyy, joten ole kärsivällinen.
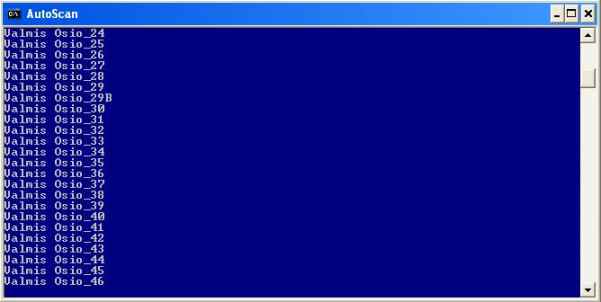
ComboFixin tarkistuksen 41:s
vaihe
Kun ComboFix on valmis, näet ruudun jossa lukee, että se valmistelee lokitiedostoa kuten alapuolella olevassa kuvassa.
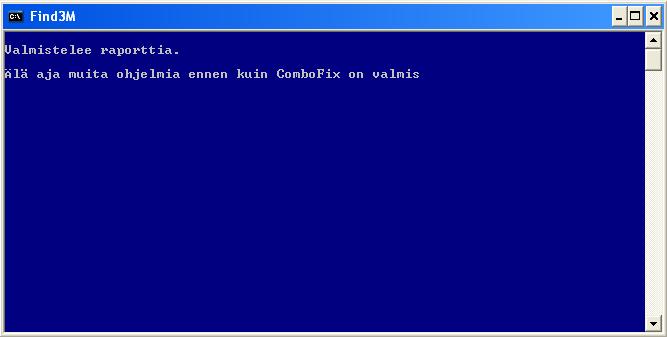
ComboFix valmistelee lokitiedostoa
Tämä voi kestää hetken, joten ole kärsivällinen. Älä huolestu, jos Työpöytä katoaa. Se on normaalia ja ComboFix palauttaa Työpöydän ennen kuin se on valmis. Näet uuden ikkunan, jossa lukee että ohjelma on lähes valmis ja että lokitiedosto luodaan paikkaan C:\ComboFix.txt. Tämä käy ilmi alla olevasta kuvasta.
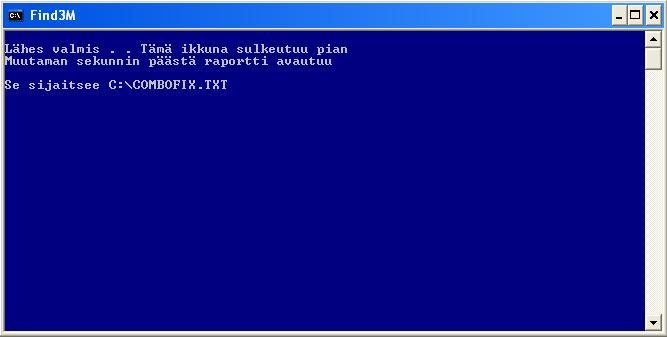
ComboFix on lähes valmis!
Kun ComboFix on valmis, se sulkee itsensä automaattisesti ja muuttaa aika-asetukset alkuperäiseen muotoon. Tämän jälkeen lokitiedosto avautuu muistioon kuten alapuolella.
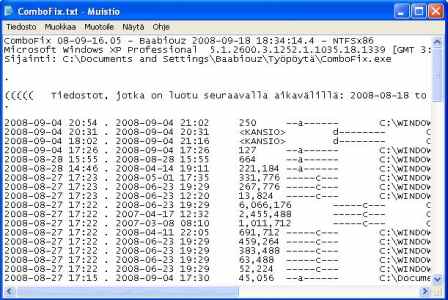
ComboFixin lokitiedosto
Sinun pitäisi nyt lähettää tämä loki siihen ketjuun missä sinua pyydettiin ajamaan ComboFix. Auttajasi analysoi lokin ja kertoo mitä tehdä seuraavaksi. Jos sinulla on ongelmia internet-yhteyden kanssa ComboFixin ajon jälkeen, katso tänne.
On mahdollista, että ComboFixin on jopa ensimmäisellä ajokerralla korjannut kaikki näkyvät ongelmat. Suosittelemme silti lämpimästi, että lähetät lokin siihen ketjuun, missä saat apua, koska hyvin todennäköisesti koneella on infektioiden jäämiä, jotka auttajasi täytyy analysoida.
Keskustelupalstat, joilla saa apua ComboFixin lokien analysoinnissa
Alla on lista keskustelupalstoista, joilla on päteviä auttajia, jotka osaavat tulkita ComboFixin lokeja. Keskustelupalstat on jaoteltu kielen mukaan. Jos tarvitset apua haittaohjelmien poistossa, luo uusi ketju yhdelle alla olevista keskustelupalstoista. Huomio, että ComboFixiä ei tule ajaa ellei auttaja sitä erikseen pyydä. Jokaisella keskustelupalstalla on omat sääntönsä, joten lue tiedotteet ja säännöt ennen kuin luot uuden ketjun.
-
Englanninkieliset keskustelupalstat
- Bleeping Computer
- Tech Support Forum
- SpywareInfo
- GeeksToGo
- SpywareHammer
- SpywareWarrior
- DSLReports
- SpyKiller
- WhatTheTech
- Safer-Networking
- D-A-L
- Tech Support Guy
- PCPitstop
- CyberTechHelp
- MalwareRemoval
- Webuser
- Gladiator Security
- 247fixes
- TeMerc Internet Countermeasures
- MajorGeeks
- Aumha
-
Turkish Forums
- Bilisimplatformu.com
-
Hollanninkieliset keskustelupalstat
- Mivercon.be
- AntiSpywareOffensief
- HijackThis.nl
-
Saksankieliset keskustelupalstat
- Trojaner-Board.de
- HijackThis.de
- PCMasters
-
Espanjankieliset keskustelupalstat
- InfoSpyware
-
Portugalinkieliset keskustelupalstat
- Forum Clube do Hardware
-
Tanskankielinen keskustelupalsta
- Spywarefri
-
Suomenkielinen keskustelupalsta
- Virustorjunta
-
Venäläinen keskustelupalsta
- SafeZone.cc
-
Puola keskustelupalsta
- FixItPC.pl
Palautuskonsolin manuaalinen asentaminen
Mikäli palautuskonsolin asentaminen ei onnistunut, ole hyvä ja seuraa seuraavia ohjeita asentaaksesi manuaalisesti palautuskonsolin. Windowsin palautuskonsoli mahdollistaa käynnistämisen erikoiseen palatustilaan, jossa voimme auttaa sinua jos tietokoneen kanssa on ongelmia haittaohjelmien poistoyrityksen jälkeen. Jos käytät Windows XP:tä ja sinulla on Windowsin CD, lue asennusohjeet alla olevasta linkistä.
Palautuskonsolin asentaminen ja käyttäminen Windows XP:ssä
Windows Vistan käyttäjille ohje löytyy täältä (palautuskonsolia ei ole enää Vistassa).
Jos käytät Windows XP:tä ja sinulla ei ole Windowsin CD:tä, ComboFix osaa asentaa Windowsin palautuskonsolin kun lataat tiedoston Microsoftilta. Asentaaksesi Windowsin palautuskonsolin kun sinulla ei ole Windows XP CD:tä, seuraa alla olevia ohjeita:
- Klikkaa alla olevaa linkkiä mennäksesi
Microsoftin sivulle:
http://support.microsoft.com/kb/310994 - Vieritä sivua alas ja klikkaa Windows
XP-versiollesi sopivaa latausta (Home tai
Professional) ja sitä service pack-tasoa, joka on asennettuna. Kun
klikkaat linkkiä lataaksesi tiedoston, varmistu että se tallentuu
Työpöydälle. Jos käytät Windows XP Service Pack 3:a (SP3), valitse
Service Pack 2. Jos käytät
Windows XP Media Centeriä, valitse Windows XP Pro
Service Pack 2. Jos olet epävarma siitä, että mikä Windows ja
mikä Service Pack on asennettuna, saat tämän tiedon
seuraavalla tavalla.
- Klikkaa Käynnistä.
- Klikkaa Suorita.
- Kirjoita Avaa:-kenttään
sysdm.cpl ja
klikkaa OK.
- Ruutu avautuu, jossa on tietoa
Windowsin asennuksesta. Järjestelmä:-kohdasta
näet Windowsin version ja asennetun Service
Packin. Kun olet saanut tämän tiedon, jatka kohdasta 2.
- Klikkaa Käynnistä.
- Kun lataus on valmis, raahaa ladattu
tiedosto
ComboFixin kuvakkeen päälle ja vapauta hiiren painike. Tämä on
esitetty alla olevassa kuvassa.

- ComboFix asentaa nyt automaattisesti Windowsin palautuskonsolin, joka näkyy uutena valintana kun käynnistät koneen. Älä valitse Windowsin palautuskonsoli-vaihtoehtoa ellei auttajasi sitä erikseen pyydä.
Kun palautuskonsoli on asennettu, ComboFix ilmoittaa tästä ja kysyy haluatko jatkaa tarkistuksella. Mikäli haluat, klikkaa kyllä ja jatka lukemistä tästä.
Internet-yhteyden manuaalinen palauttaminen
Jos jostain syystä ComboFixin ajon jälkeen ei ole internet-yhteyttä, niin ensimmäinen kokeilun arvoinen asia on koneen uudelleenkäynnistäminen. Jo yksistään tämän vaiheen pitäisi korjata suurin osa ComboFixin ajon jälkeisistä internet-yhteys-ongelmista. Jos internet-yhteys ei kuitenkaan palaudu käynnistyksen jälkeen, ole hyvä ja suorita seuraavat vaiheet:
- Klikkaa Käynnistä.
- Klikkaa Asetukset.
- Klikkaa Ohjauspaneeli.
- Kun Ohjauspaneeli avautuu, tuplaklikkaa Verkkoyhteydet-kuvaketta.
Jos Ohjauspaneeli on kategoriamuodossa, tuplaklikkaa Verkko-
ja internet-yhteydet ja klikkaa Verkkoyhteydet
alhaalla.
- Näet listan verkkoyhteyksistä. Etsi
verkkoyhteytesi ja klikkaa sitä hiiren oikealla.
- Näet samanlaisen valikon kun alla
olevassa kuvassa. Valitse Korjaa.

Korjaa internet-yhteys - Anna korjausprosessin valmistua. Tämän jälkeen internet-yhteyden pitäisi taas toimia.
Jos verkkoyhteys-kuvake on tehtäväpalkissa, voit vaihtoehtoisesti korjata internet-yhteyden klikkaamalla hiiren oikealla kuvaketta ja valitsemalla Korjaa kuten alapuolella.

Korjaa
internet-yhteys tehtäväpalkin
kuvakkeen kautta
Jos näiden vaiheiden jälkeen ei edelleenkään ole internet-yhteyttä,
voit kysyä apua keskustelupalstalta.