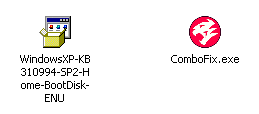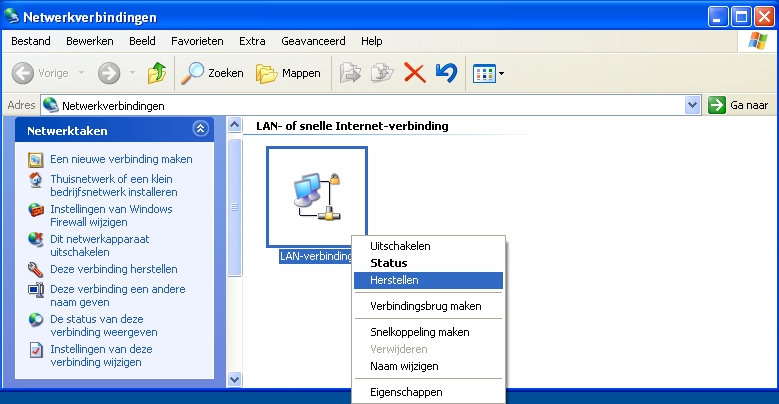Inleiding
ComboFix is een programma, geschreven door sUBs, dat je computer scant op de aanwezigheid van gekende malware en, indien er wordt gevonden, deze automatisch probeert te verwijderen. Naast het in staat zijn tot verwijderen van een grote hoeveelheid van de meeste gekende en recent voorkomende malware, produceert ComboFix ook een log dat kan gebruikt worden door een getrainde Analyst voor het verwijderen van malware die niet automatisch door het programma werd verwijderd.
Je gebruikt ComboFix beter niet, tenzij je hierom werd gevraagd door een ervaren Helper. Aangezien ComboFix een krachtige tool is, wordt het tevens ten sterkste afgeraden om enige actie te ondernemen, gebaseerd op de door ComboFix getoonde informatie zonder toezicht van iemand die hiertoe degelijk werd opgeleid. Dit omdat foutief gebruik van deze tool kan leiden tot problemen met de normale werking van je computer.
Gelieve te noteren dat deze gids de enige erkende gids is voor het gebruik van ComboFix en niet mag
gekopieerd worden zonder toestemming van BleepingComputer.com en sUBs.
Het is tevens vanzelfsprekend dat het gebruik van ComboFix op eigen risico gebeurt.
Indien je wenst te helpen om het werk van de auteur financiëel te steunen, kun je je bijdrage overmaken via Paypal.
Je kunt dit doen door te klikken op de volgende knop:
ComboFix gebruiken
Indien je hulp nodig hebt bij het verwijderen van malware, gelieve dan een topic aan te maken op een van de forums die verder in deze gids worden opgesomd, en om hulp te vragen. Gezien elk forum eigen specifieke richtlijnen hanteert, lees je best eerst de vaste topics en regels van dit forum door om te vernemen hoe je hulp kunt krijgen. Indien een ComboFix log werd gevraagd door een Helper, maak deze dan volgens de onderstaande instructies.
Gelieve allereerst deze gids uit te printen, gezien alle open vensters en programma's dienen gesloten te worden, met inbegrip van web browser vensters, alvorens het ComboFix programma te starten.
Vervolgens dien je ComboFix te downloaden van één van volgende URLs
Om ComboFix te downloaden, klik links op één van de hogervermelde snelkoppelingen en je zult een waarschuwing zien gelijkaardig aan de afbeelding hieronder.
Waarschuwing ComboFix download
Klik op de Opslaan knop, en wanneer het je vraagt waar het dient opgeslagen te worden, zorg er dan voor dat je het rechtstreeks op je Windows Bureaublad opslaat. Een voorbeeld afbeelding vind je hieronder.
ComboFix naar het Bureaublad downloaden
Wanneer je het Opslaan als venster hebt ingesteld om ComboFix.exe op te slaan naar je Bureaublad, klik op de Opslaan knop. ComboFix zal nu beginnen te downloaden naar je computer. Met een inbelverbinding kan dit enkele minuten duren. Wanneer de download van ComboFix afgelopen is, zal je nu een icoon zien op je Bureaublad gelijkaardig aan dat hieronder afgebeeld.
![]()
ComboFix Icoon
We zijn nu bijna klaar om ComboFix op te starten, maar vooraleer we dit doen, dienen we nog enkele preventieve maatregelen te treffen zodat er geen conflicten optreden met andere programma's wanneer we ComboFix uitvoeren. Op dit ogenblik zou je eerst dit moeten doen:
- Sluit alle openstaande vensters, inclusief deze.
- dit topic teruggevonden worden.
Zodra deze twee stappen uitgevoerd zijn, dubbelklik op het ComboFix icoon dat je aantreft op je Bureaublad. Gelieve er nota van te nemen dat je, zodra je ComboFix opgestart hebt, niet op/in het ComboFix venster mag klikken gezien dit ervoor kan zorgen dat het programma blijft hangen. In feite is het beter, wanneer ComboFix loopt, om je computer niet meer aan te raken en een rustpauze te nemen gezien het een tijdje kan duren vooraleer het voltooid is.
Wanneer je dubbelklikt op het icoon, krijg je waarschijnlijk een scherm te zien gelijkaardig aan dit hieronder.
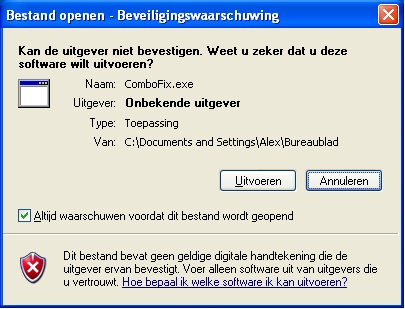
Waarschuwing Windows Open Bestandsveiliging
Windows toont deze waarschuwing omdat ComboFix geen digitale handtekening heeft. Dit is volkomen normaal en veilig, en je mag op de Uitvoeren knop klikken om verder te gaan. Indien je Windows Vista gebruikt, en een UAC waarschuwing verschijnt waarbij je gevraagd wordt of je wilt verder gaan met het uitvoeren van het programma, druk dan op de Doorgaan knop.
Je gaat nu het eerste ComboFix venster te zien krijgen, zoals hieronder getoond.

De uitvoering van ComboFix wordt voorbereid
De uitvoering van ComboFix wordt nu voorbereid, en zodra beëindigd zal je het Disclaimer venster te zien krijgen, zoals hieronder getoond.
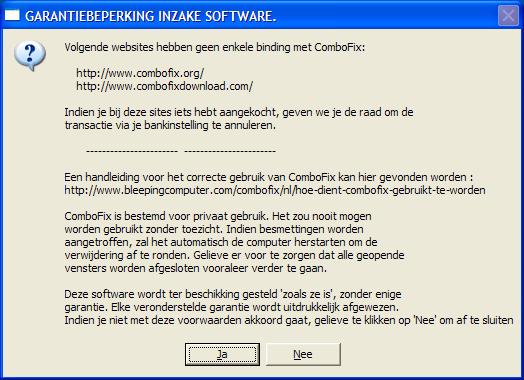
ComboFix Disclaimer
Indien je de disclaimer niet aanvaardt, klik dan op de knop Nee om het programma af te sluiten. Anderzijds dien je om verder te gaan op de knop Ja te klikken. Indien je beslist hebt om verder te gaan, zal ComboFix een Systeem Herstelpunt aanmaken zodat je, indien een probleem opduikt tijdens het gebruik van het programma, kunt terugkeren naar een vorige configuratie. Wanneer ComboFix de aanmaak van het herstelpunt beëindigd heeft, zal het een backup maken van je Windows Register zoals hieronder getoond..
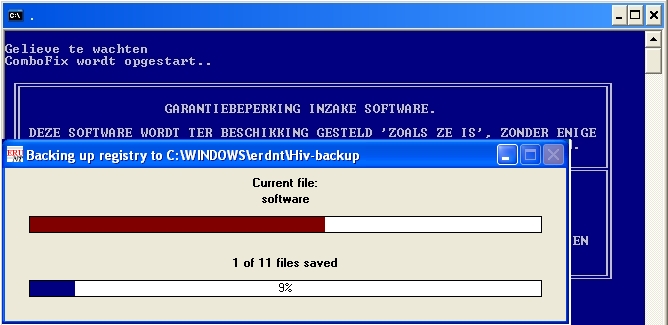
ComboFix maakt een backup van het Windows Register
Zodra een backup werd gemaakt van het Windows Register, zal ComboFix proberen vast te stellen of je de Windows Recovery Console hebt geïnstalleerd. Indien je het al geïnstalleerd hebt mag je dit deel overslaan en verder lezen. In het andere geval zul je een bericht zoals hieronder te zien krijgen:

ComboFix installeert de Recovery Console
Indien je dit venster te zien krijgt, gelieve dan op de Ja knop te klikken zodat ComboFix kan verder gaan. Gelieve de stappen en instructies, door ComboFix gegeven, te volgen om de installatie van de Recovery Console te voltooien. Zodra de installatie beëindigd is, zul je een scherm zien als hieronder getoond.
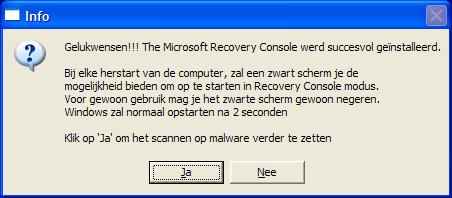
ComboFix heeft de Recovery Console geïnstalleerd
Druk op de Ja knop om verder te gaan met de scan. Indien je op een bepaald ogenblik tijdens de installatie van de Recovery Console een bericht krijgt dat de installatie mislukt is, gelieve dan ComboFix toe te staan om verder te gaan met het scannen van je computer. Wanneer dit afgelopen is, en een log aangemaakt werd, kun je nog handmatige installatie van de Recovery Console uitvoeren, gebruik makend van de stappen verder in dit topic.
Nu zal ComboFix de verbinding verbreken tussen je computer en het Internet. Wees bijgevolg niet verwonderd of bezorgd indien je een waarschuwing krijgt dat je niet langer over een internetverbinding beschikt, gezien je verbinding volledig hersteld zal worden in een later stadium van het programma.
ComboFix zal nu aanvangen met het scannen van je computer op gekende infecties. Deze procedure kan enige tijd vergen, gelieve bijgevolg wat geduld uit te oefenen.

ComboFix scant de computer op infecties
Terwijl het programma je computer scant, zal het de weergave van je klok wijzigen ; wees dus niet bezorgd indien je dit ziet gebeuren. Wanneer ComboFix klaar is, zal het de instellingen van je klok terugzetten zoals voorheen. Je zult tevens een bijwerking zien van de tekst in het ComboFix venster terwijl het door de verschillende stadia van de scan gaat. Een voorbeeld hiervan zie je hieronder.
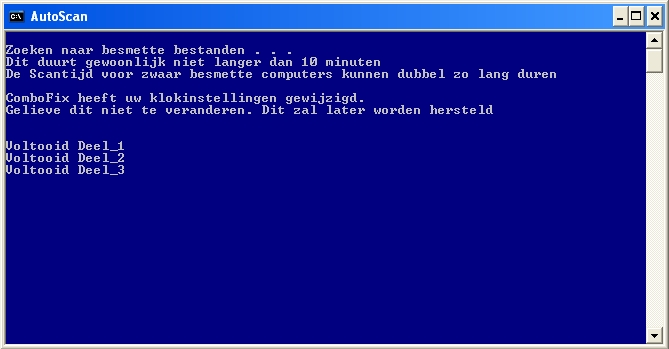
Stadia van de ComboFix AutoScan
Momenteel zijn er 50 stadia zoals hieronder in de afbeelding wordt getoond, wees dus geduldig. Het aantal stadia zal stijgen na verloop van tijd. Indien het aantal bijgevolg verschillend is terwijl je het gebruikt, wees dan niet verontrust.
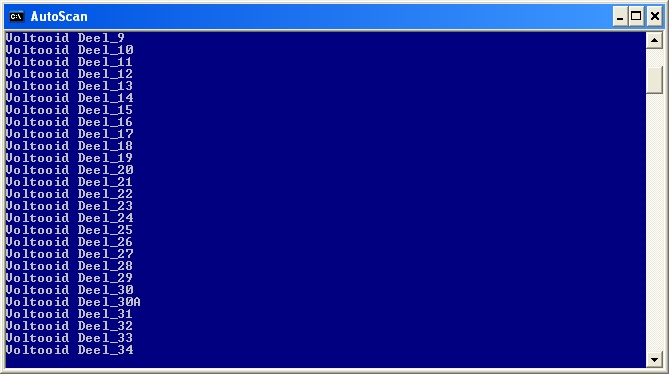
50e Stadium van de ComboFix AutoScan
Zodra de uitvoering van ComboFix klaar is, zul je een venster te zien krijgen waarin gemeld wordt dat een log rapport wordt voorbereid, zoals hieronder wordt getoond.
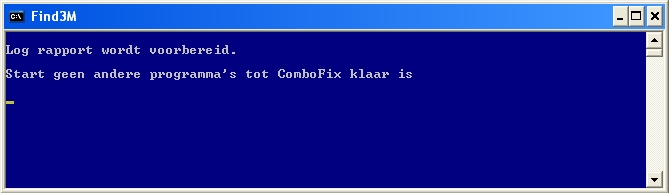
ComboFix bereidt het log report voor
Dit kan enige tijd duren, wees dus geduldig. Wees niet ongerust wanneer je je Windows buraublad ziet verdwijnen. Dit is normaal en ComboFix zal je bureaublad herstellen vooraleer het voltooid is. Mogelijk ga je een nieuw venster te zien krijgen waarin gemeld wordt dat het programma bijna klaar is en dat het log bestand, of rapport, zich zal bevinden in C:\ComboFix.txt. Dit kun je hieronder zien.
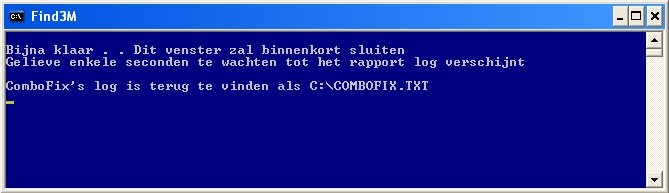
ComboFix is bijna klaar!
Wanneer ComboFix klaar is, zal het automatisch het programma afsluiten, en je klokinstellingen terugzetten zoals voorheen. Daarna zal het log bestand automatisch tevoorschijn komen, zoals hieronder getoond.
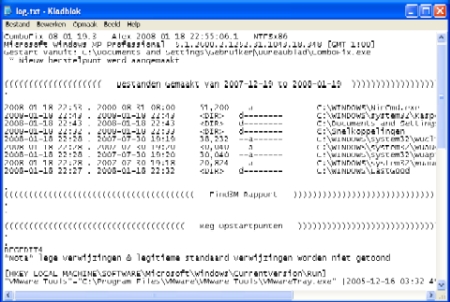
ComboFix Log Bestand
Je dient nu de inhoud van dit log te posten als antwoord aan het topic waar je werd gevraagd om ComboFix te gebruiken. Je Helper zal het log analyseren en je laten weten wat verder nog gedaan dient te worden. Indien je problemen hebt om een verbinding met het Internet te maken na het uitvoeren van Combofix, gelieve dan deze sectie na te zien.
Het is mogelijk dat ComboFix, zelfs na zijn eerste uitvoering, de problemen die
je had heeft opgelost. Wij raden je echter ten sterkste aan om toch je log op een forum te posten
gezien er heel waarschijnlijk infecties of restanten zijn achtergebleven die een Helper verder dient te analyseren.
Forums waar je hulp kunt krijgen bij het analyseren van ComboFix logs
Hieronder staat een lijst met forums waar bevoegde helpers aanwezig zijn die een ComboFix log begrijpen en kunnen analyseren. Wij hebben de forums ingedeeld per taal, gezien ComboFix internationaal wordt gebruikt.
-
Engelse Forums
- Bleeping Computer
- Tech Support Forum
- SpywareInfo
- GeeksToGo
- SpywareHammer
- SpywareWarrior
- DSLReports
- SpyKiller
- WhatTheTech
- Safer-Networking
- D-A-L
- Tech Support Guy
- PCPitstop
- CyberTechHelp
- MalwareRemoval
- Webuser
- Gladiator Security
- 247fixes
- TeMerc Internet Countermeasures
- MajorGeeks
- Aumha
-
Turkish Forums
- Bilisimplatformu.com
-
Nederlandstalige Forums
- Mivercon.be
- AntiSpywareOffensief
- HijackThis.nl
-
Duitse Forums
- Trojaner-Board.de
- HijackThis.de
- PCMasters
-
Spaans Forums
- InfoSpyware
-
Portugees Forums
- Forum Clube do Hardware
-
Deens Forums
- Spywarefri
-
Fins Forums
- Virustorjunta
-
Russisch Forums
- SafeZone.cc
-
Pools Forums
- FixItPC.pl
Manueel de Windows Recovery Console installeren
In het geval dat de automatische installatie van de Recovery Console niet mogelijk was, dien je volgende stappen te volgen om het manueel te installeren. De Windows Recovery Console stelt je in staat om op te starten in een speciale herstel mode die ons de mogelijkheid biedt om je te assisteren in het geval je computer een probleem ondervindt na een poging tot verwijderen van malware. Indien je Windows XP gebruikt en een Windows CD hebt, dan kun je de instructies opvolgen die je aantreft in de tutorial hieronder aangeduid.
Windows Vista gebruikers kunnen hun Windows CD gebruiken om op te starten in de Vista Recovery Omgeving.
Indien je echter Windows XP gebruikt en niet in het bezit bent van een Windows CD, dan voorziet ComboFix in een manier om de Windows Recovery console te installeren na het downloaden van een bestand van Microsoft. Om de Windows Recovery Console te installeren wanneer je niet beschikt over de Windows XP CD, gelieve deze instructies te volgen:
- Klik op de volgende link om naar Microsoft's Web site te gaan:
http://support.microsoft.com/kb/310994 - Op deze pagina, scroll omlaag en klik op de aangewezen download voor jouw versie
van Windows XP (Home of Professional) en het service pack niveau dat je geïnstalleerd
hebt. Wanneer je klikt op de link om het bestand te downloaden, zorg dan dat je het
rechtstreeks op je Bureaublad opslaat. Indien je Windows XP Service Pack 3 gebruikt,
selecteer dan de Service pack 2 download. Indien je Windows XP Media Center gebruikt,
selecteer dan de Service pack 2 download. Indien je twijfelt welke versie van Windows
jij hebt en welk Service Pack geïnstalleerd is, dan kun je deze instructies volgen
om die informatie te bekomen.
- Klik op de Start knop.
- Klik op de Uitvoeren menu optie.
- In het Open: venster, typ het volgende: sysdm.cpl en klik dan op de OK knop.
- In een nieuw venster zal informatie over je installatie getoond worden.
Onder de Systeem: categorie zou je je Windows versie en het geïnstalleerde
Service Pack moeten zien. Wanneer je klaar bent met het bepalen van deze informatie,
ga dan verder met Stap 2.
.
- Klik op de Start knop.
- Zodra het Microsoft bestand gedownload is, dien je het op het ComboFix icoon te slepen
en je muisknop los te laten. Dit wordt getoond in de volgende afbeelding.

- ComboFix zal nu automatisch de Windows Recovery Console op je computer installeren, die zal zichtbaar zijn als een nieuwe optie bij het opstarten van je computer. Selecteer de Windows Recovery Console optie niet wanneer je je computer opstart, tenzij je hierom gevraagd wordt door een helper.
Zodra de installatie van de Windows Recovery Console beëindigd is, zal ComboFix een venster openen met de melding dat het geïnstalleerd is en vragen of je wil verder gaan met het scannen van je computer. Indien je wenst verder te gaan, druk dan op de Ja knop en lees de handleiding verder vanaf hier. In het andere geval, gelieve verder te gaan met de onderstaande handleiding.
Handmatig de Internet verbinding herstellen
Indien je, om één of andere reden, niet langer beschikt over je Internet verbinding na het uitvoeren van ComboFix, probeer dan eerst je computer te herstarten. Deze stap alleen al zou de meeste problemen betreffende verlies van Internet verbinding na het uitvoeren van ComboFix moeten oplossen. Indien je nog steeds geen Internet verbinding hebt na het herstarten, gelieve dan de volgende stappen uit te voeren:
- Klik op de Start knop.
- Klik op de Instellingen menu optie.
- Klik op de Configuratiescherm optie.
- Wanneer het Configuratiescherm opent, dubbelklik op het Netwerkverbindingen icoon. Indien je Configuratiescherm op Categorie Weergave staat ingesteld, dubbelklik dan op Netwerk en Internetverbindingen en klik vervolgens op Netwerkverbindingen onderaan.
- Je krijgt nu een lijst van de beschikbare netwerkverbindingen te zien. Zoek de verbinding voor jouw Draadloze of Lan adapter en rechtsklik er op.
- Je krijgt nu een menu te zien, gelijkaardig als in de afbeelding hieronder. Klik gewoon op de Herstellen menu optie.

Herstel Internet Verbinding - Laat het herstelproces zijn taken uitvoeren, en wanneer het klaar is, zou je Internet verbinding terug moeten werken.
Als alternatief, wanneer je netwerkicoon ook zichtbaar is in de Windows taakbalk, dan kun je het herstellen door te rechtsklikken op het icoon en de Herstellen optie te kiezen, zoals hieronder wordt getoond.
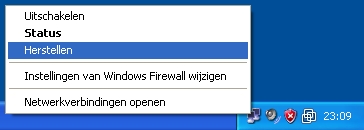
Herstel Internet verbinding via Werkbalkicoon
Indien je nog steeds geen Internet verbinding hebt na het uitvoering van deze twee taken, dan kun je steeds terecht op onze forums.