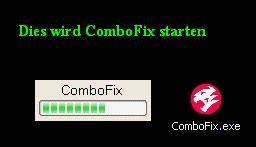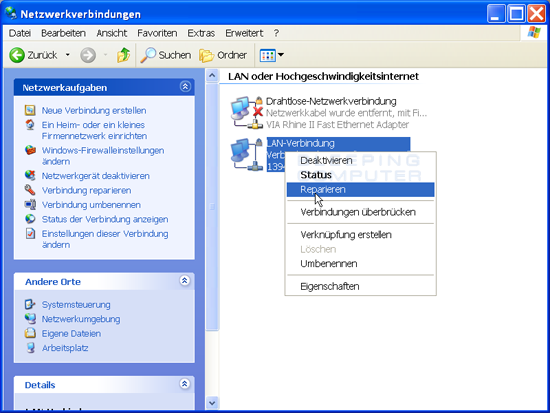Einleitung
ComboFix ist ein von sUBs erstelltes Programm, welches den PC nach bekannter Malware durchsucht und versucht, wenn es fündig wird, die Funde zu entfernen. Zusätzlich zu der Fähigkeit eine große Menge aktueller und bekannter Malware zu entfernen, erstellt ComboFix eine Log-Datei, wenn der Durchlauf beendet ist. Diese Log-Datei enthält eine Vielzahl an Informationen, die ein erfahrener und ausgebildeter Helfer zur Diagnose und zur Entfernung von Infizierungen nutzen kann, welche normalerweise nicht automatisch entfernt werden würden.
Zurzeit ist Combofix auf folgenden Windows-Versionen lauffähig:
- Windows XP (nur 32-bit)
- Windows Vista (32-bit/64-bit)
- Windows 7 (32-bit/64-bit)
- Windows 8 (32-bit/64-bit)
Du solltest Combofix nicht ausführen, wenn Du nicht ausdrücklich von einem ausgebildetem Helfer dazu aufgefordert wurdest. Im Zuge der enormen Fähigkeiten dieses Programmes wird außerdem dringend empfohlen, dass Du nicht ohne Betreuung durch einen trainierten Helfer versuchst, mit den von ComboFix dargestellten Informationen auf eigene Faust zu arbeiten. Wenn dem dennoch so ist, kann es zu Problemen mit der Funktionalität des Computers kommen.
Beachte, dass ComboFix Dateien aus folgenden Verzeichnissen löscht:
- Windows Papierkorb
- Temporäre Internetdateien
- Temporäre Dateien
Bitte beachte, dass dieses Tutorium das einzige authorisierte Tutorium zur Nutzung von ComboFix ist und dass es nicht ohne Genehmigung von BleepingComputer.com und sUBs kopiert werden darf. Desweiteren erfolgt die Nutzung von ComboFix auf eigene Gefahr.
Diejenigen, die die Arbeit des Autors unterstützen wollen, können dies via dem PayPal-Konto des Autors tun. Du gelangst zu seinem Paypal-Konto, indem Du das folgende Bild anklickst.
ComboFix benutzen
Wenn Du bei der Entfernung von Malware Hilfe benötigst, dann erstelle bitte ein Thema in einem der Foren, die später in diesem Tutorium aufgelistet werden und bitte um Hilfe. Nehme bitte zur Kenntnis, dass jedes Forum andere Richtlinien hat. Lese also daher vorher jegliche angepinnte Themen und Regeln für das jeweilige Forum, die erläutern wie Du beim Erstellen eines neuen Themas vorgehen sollst und wie Du dort Hilfe bekommst. Wenn ein ComboFix-Log von einem trainierten Helfer angefordert wurde, dann erstelle dies bitte anhand der hier aufgeführten Anweisungen.
Als erstes solltest Du dieses Tutorium ausdrucken, da wir vor dem Ausführen von ComboFix alle offenen Fenster und Programme schließen werden, inklusive Deines Webbrowsers.
Als nächstes solltest Du Combofix von einem der folgenden URLs herunterladen:
Um ComboFix herunterzuladen, klicke einfach einen der obigen Links an und auf der sich öffnenden Seite klicke bitte den Link zum herunterladen von ComboFix an. Wenn Du den Link anklickst, wirst Du eine Aufforderung ähnlich dem folgenden Piktogram.
Aufforderung zum Speichern von ComboFix
Klicke auf Speichern und wenn nach dem Speicherort gefragt wird, stelle sicher, dass Du ComboFix auf dem Desktop abspeicherst. Das Dialogfenster ähnelt der folgenden Abbildung.
ComboFix auf dem Desktop abspeichern
Wenn Du den "Speichern unter" Schirm so eingestellt hast, dass ComboFix.exe auf dem Desktop gespeichert wird, klicke auf Speichern. ComboFix wird nun auf Deinen PC heruntergeladen. Wenn Du ein Modem nutzt, kann dies mehrere Minuten dauern. Wenn ComboFix fertig heruntergeladen ist, wirst Du ein Piktogramm auf Deinem Desktop vorfinden, welches dem Folgenden ähnelt.
![]()
ComboFix-Piktogramm
Wir sind fast soweit, um ComboFix zu starten. Zuerst müssen wir jedoch ein paar Vorsichtsmaßnahmen treffen, so dass es keine Konflikte mit anderen Programmen gibt, wenn ComboFix ausgeführt wird. Zu diesem Zeitpunkt solltest Du folgendes tun:
- Schließe alle offenen Fenster, inklusive diesem.
- Schließe oder deaktviere alle laufenden Anti-Virus-, Anti-Spyware und Firewall-Programme, da diese eventuell eine vernünftige Ausführung von ComboFix behindern. Anweisungen zur Deaktivierung der Programme, kannst Du in diesem Thema finden.
Sobald diese zwei Schritte ausgeführt wurden, mache einen Doppelklick auf das ComboFix-Piktogramm, welches Du nun auf dem Desktop vorfinden solltest. Sobald Du dies getan hast, solltest Du nirgendwo mehr mit der Maus hinklicken, da dies ComboFix aufhängen kann. Besser noch, solange ComboFix läuft, mache gar nichts mit Deinem PC und mache einfach eine kurze Pause, da es eine Weile dauern kann, bis ComboFix fertig ist.
Sobald Du einen Doppelklick auf das Piktogramm machst, siehst Du eventuell folgende Aufforderung.
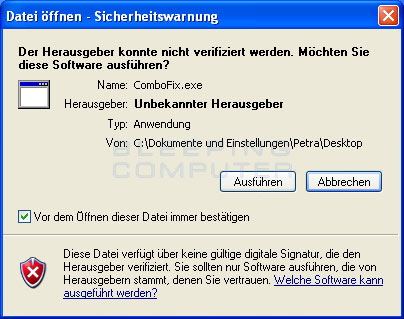
Windows Datei öffnen Sicherheitswarnung
Windows zeigt diese Aufforderung, weil ComboFix keine digitale Signatur hat. Dies ist absolut normal und sicher, Du kannst auf Ausführen klicken, um fortzufahren. Solltest Du Windows Vista oder Windows 7 benutzen und eine Benutzerkontenschutz-Aufforderung mit der Frage erscheinen, ob Du mit dem Ausführen dieser Datei fortfahren möchtest, klicke auf Fortfahren.
Du wirst nun den Haftungsausschluß von ComboFix vorfinden, der wie folgt aussieht.

ComboFix Haftungsausschluss
Bitte les Dir den Haftungsausschluß durch und wenn Du nicht einverstanden sein solltest, dann klicke auf Nein, um das Programm zu verlassen. Andernfalls klicke auf Ja um fortzufahren. Wenn Du Dich entschlossen hast weiterzumachen, wird Combofix sich nun auf deinem PC installieren. Wenn es fertig ist, wird ein blauer Schirm wiw folgt erscheinen.

ComboFix bereitet sich zur Ausführung vor
ComboFix bereitet sich nun zur Ausführung vor und wenn es damit fertig ist, wird es automatisch versuchen einen Wiederherstellungspunkt zu erstellen, um im Falle jeglicher Probleme durch die Nutzung dieses Programmes die Möglichkeit zu haben, auf die vorherigen Einstellungen zurückgreifen zu können. Wenn ComboFix mit der Erstellung des Wiederherstellungspunktes fertig ist, wird es eine Sicherung Deiner Registrierung machen, wie in dem folgenden Bild illustriert.

ComboFix erstellt eine Sicherung der Registrierung
Nachdem die Sicherung der Windows-Registrierung abgeschlossen ist, wird ComboFix versuchen festzustellen, ob die Windows Wiederherstellungskonsole installiert ist. Wenn Du diese schon installiert hast, dann kannst Du zu dieser Sektion springen und mit dem Lesen fortfahren. Andernfalls wirst Du die folgende Nachricht angezeigt bekommen:

ComboFix Wiederherstellungskonsole
Bei dem obigen Nachrichtenfenster, klicke bitte auf den Ja Button, um ComboFix fortfahren zu lassen. Bitte folge den Anweisungen und Schritten, die von ComboFix aufgezeigt werden, um die Installation der Wiederherstellungskonsole abschließen zu können. Sobald es fertig installiert ist, wird Dir das folgende Nachrichtenfenster angezeigt.

ComboFix Wiederherstellungskonsole Fertig
Du solltest nun auf Ja klicken um fortfahren zu können. Sollte zu irgendeinem Zeitpunkt während der Installation der Wiederherstellungskonsole eine Nachricht erscheinen, dass die Installation fehlgeschlagen ist, dann lasse ComboFix bitte mit dem Suchlauf auf Deinem PC fortfahren. Wenn es fertig ist und das Log erstellt wurde, kannst Du mit der manuellen Installation der Wiederherstellungskonsole fortfahren, indem Du den verlinkten Anweisungen folgst.
ComboFix wird nun den PC vom Internet trennen. Sei also nicht besorgt oder überrascht, falls eine Meldung erscheint, dass Deine Internetverbindung gekappt wurde. Wenn ComboFix fertig ist, wird es automatisch die Internetverbindung wieder herstellen.
ComboFix wird nun den Suchlauf starten und nach bekannten Infizierungen suchen. Diese Prozedur kann einiges an Zeit in Anspruch nehmen, sei daher bitte geduldig.

ComboFix durchsucht den PC nach Infizierungen
Während das Programm nach Infizierungen sucht, wird es Dein Zeitformat abändern. Wenn ComboFix fertig mit dem Durchlauf ist, wird es das Zeitformat wieder in den Ursprungszustand versetzen. Es besteht daher also auch hier kein Grund zur Sorge. Du wirst außerdem auch sehen, wie sich der Text in dem ComboFix-Fenster regelmäßig aktualisiert, während es die verschiedenen Abschnitte durchläuft. Ein Beispiel dafür kann man im folgenden Bild sehen.
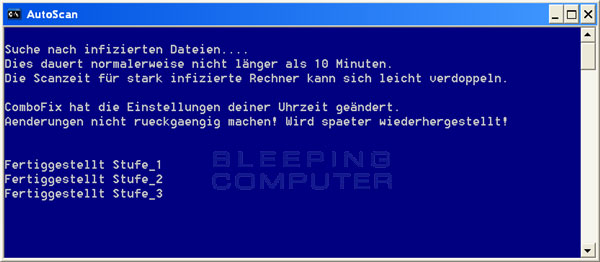
Abschnitte des ComboFix Autoscans
Zum Zeitpunkt der Veröffentlichung dieses Tutoriums existieren 41 Abschnitte, wie im unten aufgeführten Bild illustriert wird. Bitte sei daher geduldig. Die Anzahl der Abschnitte wird im Laufe der Zeit mehr werden. Sei daher nicht besorgt, wenn die Anzahl der Abschnitte bei Deinem Suchlauf anders ist.
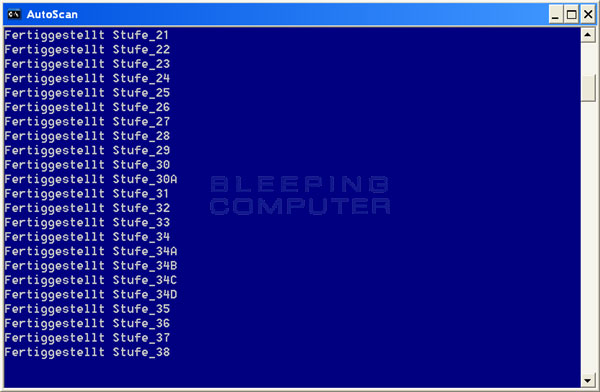
41. Abschnitt des ComboFix Autoscans
Wenn ComboFix mit dem Durchlauf fertig ist, wirst Du einen Schirm sehen, in dem es mitteilt, dass eine Log-Datei erstellt wird. Siehe folgende Illustration als Beispiel.
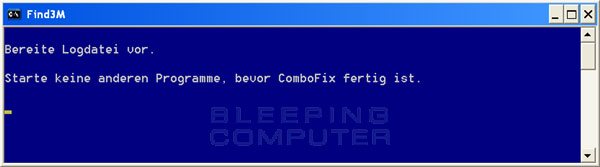
ComboFix bereitet eine Log-Datei vor
Dies kann eine Weile dauern. Sei daher nach wie vor geduldig. Solltest Du Deinen Windows-Desktop kurzfristig verschwinden sehen, so mache Dir keine Sorgen. Dies ist normal, da ComboFix Deinen Desktop wiederherstellt, wenn es mit dem Suchlauf fertig ist. Schlussendlich wirst Du einen Schirm sehen, der darauf hinweist, dass ComboFix fast fertig ist und Dich außerdem darauf hinweist, dass das ComboFix-Log oder der Bericht unter C:\ComboFix.txt zu finden ist. Ein Beispiel hierfür sieht wie folgt aus.

ComboFix ist fast fertig!
Wenn ComboFix fertig ist, wird es automatisch das Programm schließen und Deine Uhr in das ursprüngliche Format bringen. Es wird dann automatisch den Report bzw. die Log-Datei für Dich anzeigen. Ein Beispiel hierfür sieht aus wie folgt.
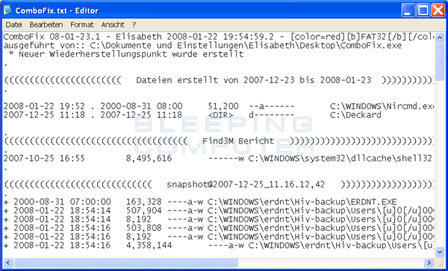
ComboFix Log-Datei
Du solltest nun diesen Bericht, bzw. das Log, als Antwort in Dein Thema einstellen, in dem Du gebeten wurdest ComboFix auszuführen. Dein Helfer wird nun den Bericht analysieren und Dich dann wissen lassen, was Du für sie als nächstes machen sollst. Solltest Du Probleme mit der Internetverbindung haben, nachdem Du ComboFix ausgeführt hast, dann lese bitte
Wie man Combofix deinstalliert
Bitte nehme zur Kenntniss dass bei der Deinstallation von Combofix alle Sicherungen und unter Quarantäne gestellten Dateien die bei ComboFix scans dorthin verschoben wurden, gelöscht werden. Daher deinstalliere ComboFix nur wenn Du dir hundertprozentig sicher bist, dass dein PC korrekt läuft und dass Du keine der Dateien mehr benötigst, die gesichert wurden oder in die Quarantäne geschoben wurden.
Führe bitte die folgenden Schritte aus, um Combofix von Windows XP zu denistallieren::
Klicke auf Start (![]() ) und dann wähle im Menu Ausführen. Dies wird die folgende Dialogbox öffnen:
) und dann wähle im Menu Ausführen. Dies wird die folgende Dialogbox öffnen:
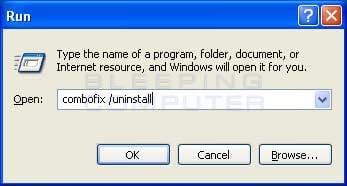
Windows XP Ausführen Dialog
In das Feld Öffnen: geb bitte folgendes ein combofix /uninstall, wie im obigen Bild dargestellt. Bitte sicherstellen, dass ein Leerzeichen zwischen Combofix und /uninstall ist. Sobald Du dies eingegeben hast, klicke bitte auf OK. Eine Sicherheitswarnung wird erscheinen, das ist vollkommen ok und eine Sicherheitsmaßnahme von Microsoft. Bitte klicke hier auf Ausführen um das Programm zu starten.
ComboFix wird sich nun selbst deinstallieren und sämtliche Sicherungen und Quarantänedateien entfernen. Wenn ComboFix fertig ist, wirst Du mit einem Piktogramm konfrontiert, dass Dir bestätigt das ComboFix erfolgreich entfernt wurde. Du kannst nun ComboFix.exe von deinem Computer löschen. ComboFix wurde nun erfolgreich von deinem Windows XP PC deinstalliert.
Führe bitte die folgenden Schritte aus, um Combofix von Windows Vista / 7 zu deistallieren:
Klicke auf Start ( ) und tippe dann in das Suchfeld combofix /uninstall, wie im Piktogram unter diesem Text mit dem blauen Pfeil. Bitte sicherstellen, dass ein Leerzeichen zwischen Combofix und /uninstall ist.
) und tippe dann in das Suchfeld combofix /uninstall, wie im Piktogram unter diesem Text mit dem blauen Pfeil. Bitte sicherstellen, dass ein Leerzeichen zwischen Combofix und /uninstall ist.
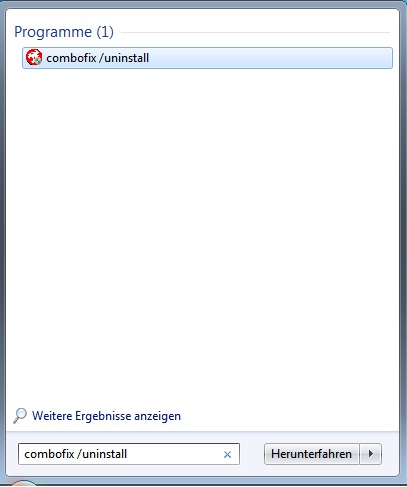
Windows 7 Startmenu
Sobald Du dies eingegeben hast, bestätige mit Enter. Eine Sicherheitswarnung wird erscheinen, das ist vollkommen ok und eine Sicherheitsmaßnahme von Microsoft. Bitte klicke hier auf Ausführen um das Programm zu starten.
ComboFix wird sich nun selbst deinstallieren und sämtliche Sicherungen und Quarantänedateien entfernen. Wenn ComboFix fertig ist, wirst Du mit einem Piktogramm konfrontiert, dass Dir bestätigt das ComboFix erfolgreich entfernt wurde. Du kannst nun ComboFix.exe von deinem Computer löschen. ComboFix wurde nun von deinem Windows Vista oder Windows 7 Rechner deinstalliert.
Manuelle Wiederherstellung der Internetverbindung.
Es ist möglich, dass ComboFix selbst beim ersten Suchlauf Deine Probleme gelöst hat. Wir empfehlen jedoch dringend, dass Du trotzdem das Log in Dein erstelltes Thema einfügst und Dein Helfer das Log weiter analysiert, da es sehr wahrscheinlich ist, dass noch überbleibsel Deiner Infizierung auf dem PC sind, die noch entfernt werden müssen.
Foren, die Hilfe anbieten, um ComboFix-Logs zu analysieren
Unten ist eine Liste von Foren aufgeführt, in denen Du Deine Log-Dateien einfügen kannst und authorisierte Hilfe von Helfern bekommen kannst, die ComboFix anzuwenden wissen und in der Analyse der Logs geschult sind. Wir haben die Foren nach Sprache kategorisiert, da ComboFix international verwendet wird.
-
Englische Foren
- Bleeping Computer
- Tech Support Forum
- SpywareInfo
- GeeksToGo
- SpywareHammer
- SpywareWarrior
- DSLReports
- SpyKiller
- WhatTheTech
- Safer-Networking
- D-A-L
- Tech Support Guy
- PCPitstop
- CyberTechHelp
- MalwareRemoval
- Webuser
- Gladiator Security
- 247fixes
- TeMerc Internet Countermeasures
- MajorGeeks
- Aumha
-
Turkish Forums
- Bilisimplatformu.com
-
Holländische Foren
- Mivercon.be
- AntiSpywareOffensief
- HijackThis.nl
-
Deutsche Foren
- Trojaner-Board.de
- HijackThis.de
- PCMasters
-
Spanische Foren
- InfoSpyware
-
Portugiesische Foren
- Forum Clube do Hardware
-
Dänische Foren
- Spywarefri
-
Finnische Foren
- Virustorjunta
-
Russische Foren
- SafeZone.cc
-
Polnische Foren
- FixItPC.pl
Manuelle Installation der Windows Wiederherstellungskonsole
Sollte die automatische Installation der Wiederherstellungskonsole nicht funktioniert haben, solltest Du die hier aufgelisteten Schritte durchführen, um diese manuell zu installieren. Die Windows Wiederherstellungskonsole erlaubt es Dir, in einem speziellen Wiederherstellungs-Modus zu booten, welcher uns erlaubt, Dir zu helfen, falls der PC nach einer versuchten Bereinigung von Malware Probleme aufweist. Solltest Du Windows XP nutzen und eine Windows-CD haben, kannst Du den Anweisungen in dem folgenden Tutorium folgen.
Wie man die Windows XP Wiederherstellungskonsole installiert und nutzt
Windows Vista und Windows 7 Benutzer haben keine Windows-Wiederherstellungskonsole, haben aber stattdessen eine Programm dass sich Windows-wiederherstellungsumgebung. Dieses neue Wiederherstellungsprogramm ist manchmal durch PC Hersteller vorinstalliert und dann über das Windows Bootmenue erreichbar. Für diejenigen, bei denen dies nicht vorinstalliert ist, muss von der Windows DVD gebootet werden um auf die Windows-Wiederherstellungsumgebung zugreifen zu können.
Für weitere Informationen, wie man bei Windows 7 und Windows Vista die Windows-Wiederherstellungsumgebung erreicht, les Dir bitte folgende Tutorien durch:
Wie man die Eingabeaufforderung in der Windows Vista Wiederherstellungsumgebung nutzt.
Wie man die Windows 7 Eingabeaufforderung der Windows 7 Wiederherstellungsumgebung nutzt
Solltest Du Windows XP nutzen und keine Windows-CD griffbereit haben, beinhaltet ComboFix eine Methode, mit der die Wiederherstellungskonsole durch Herunterladen einer Datei von Microsoft installiert werden kann. Um die Wiederherstellungskonsole zu installieren, ohne eine Windows-CD zu benutzen, folge bitte diesen Anweisungen.
- Klicke auf den folgenden Link, um auf Microsofts Webseite zu gelangen:
http://support.microsoft.com/?scid=kb%3Bde%3B310994&x=13&y=11 - Auf dieser Seite navigiere und klicke auf den für Deine Windows XP
Version (Home oder Professional) und Service Pack entsprechenden
Download. Wenn Du auf den Link klickst, um die Datei herunterzuladen
stelle sicher, dass die Datei auf dem Desktop gespeichert
wird. Wenn Du Windows XP Service Pack 3 benutzt (SP3), dann wähle den
Service Pack 2 Download. Solltest Du Dir unsicher sein,
welche Version von Windows Du benutzt und welches Service Pack
installiert ist, arbeite folgende Anweisungen ab, um dies
herauszufinden.
- Klicke auf Start
- Klicke auf Ausführen...
- In dem öffnen: Feld gebe folgendes ein: sysdm.cpl und klicke auf OK.
- Ein Schirm wird sich öffnen, der Informationen zu dem installierten System anzeigt. Unter der Kategorie System:
solltest Du die Windows-Version und das installierte Service Pack vorfinden. Wenn Du Dir nun Dein System und das Service Pack
notiert hast, fahre mit Schritt 2 fort.
- Klicke auf Start
- Sobald die Microsoft-Datei fertig heruntergeladen wurde, solltest Du diese auf das ComboFix-Piktogramm ziehen und Deinen
Mausknopf loslassen. Dies wird in der folgenden Grafik illustriert.

- ComboFix wird nun automatisch die Windows Wiederherstellungskonsole auf Deinem PC installieren und sie wird als neue Option beim Hochfahren des PCs erscheinen. Wähle die Wiederherstellung nur dann aus, wenn Du von einem erfahrenen Helfer dazu aufgefordert wurdest.
Sobald die Windows Wiederherstellungskonsole mit der Installation fertig ist, wird ComboFix eine Eingabeaufforderung starten, in welcher es die Installation der Wiederherstellungskonsole bestätigen wird. Desweiteren wird Combofix fragen, ob Du gleich mit einem Suchlauf fortfahren willst. Wenn Du dies tun möchtest, so klicke auf "Ja" und fahre mit dem Durchlesen des Tutoriums von hier an fort. Ansonsten folge einfach dem Tutorium wie unten beschrieben.
Manuelle Wiederherstellung der Internetverbindung
Solltest Du durch Zufall keine Internetverbindung mehr haben, nachdem Du ComboFix hast durchlaufen lassen, solltest Du als erstes versuchen, Deinen PC neu zu starten. Dieser Schritt alleine sollte die meisten der Probleme mit fehlender Internetverbindung nach dem Ausführen von ComboFix lösen. Solltest Du jedoch immer noch keine Internetverbindung haben, nachdem Du den Computer neu gestartet hast, dann befolge bitte folgende Schritte:
- Klicke auf Start.
- Klicke auf die Einstellungen-Menüoption.
- Klicke auf Systemsteuerung.
- Wenn sich die Systemsteuerung öffnet, mache einen Doppelklick auf das Netzwerkverbindungen-Piktogramm.
Wenn Dein Systemsteuerungsfenster auf Kategorieansicht eingestellt ist, dann klicke auf Netzwerk- und Internetverbindungen
und dann auf Netzwerkverbindungen in der unteren Kategorie: oder ein Systemsteuerungssymbol.
- Du wirst nun eine Liste der zur Verfügung stehenden Netzwerkverbindungen sehen. Navigiere zu Deiner LAN- oder Wireless-Verbindung und mache einen Rechtsklick darauf.
- Du wirst nun ein Menü sehen, das dem folgenden Bild ähnelt. Klicke einfach auf Reparieren.

Reparieren der Internetverbindung - Lasse den Reparaturprozess durchlaufen und wenn er fertig ist, sollte Deine Internetverbindung wieder funktionieren.
Alternativ kannst Du, sollte Dein Netzwerk-Piktogramm auf der Windows-Taskbar sein, einfach einen Rechtsklick darauf machen und Reparieren auswählen. Siehe folgende Illustration als ein Beispiel hierfür.
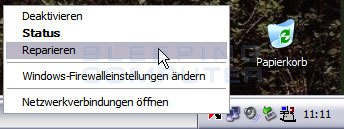
Repariere Internetverbindung über das Taskbar-Piktogramm
Solltest Du immer noch Probleme mit der Internetverbindung haben, nachdem Du diese beiden Schritte ausgeführt hast, solltest Du am besten in unserem Foren um Hilfe bitten.