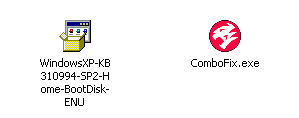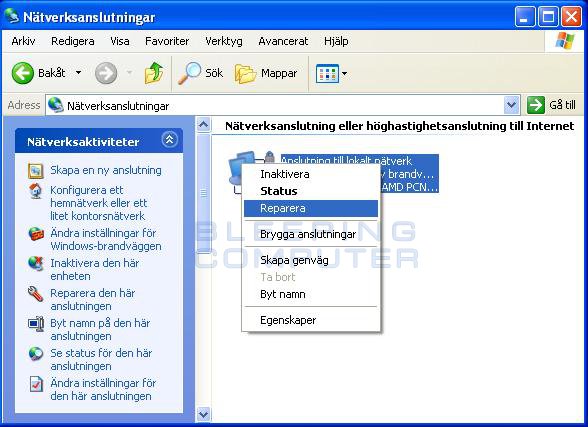Introduktion
ComboFix är ett program som utvecklas av sUBs. Det genomsöker en dator efter kända skadliga program. När de hittas görs försök att rensa bort infektionerna automatiskt. Förutom att ta bort många av den vanligaste och den mest aktuella skadliga koden, visas en rapport som en erfaren hjälpare kan använda för att ta bort infektioner som inte automatiskt tagits bort av programmet.
För närvarande kan ComboFix köras på följande versioner av Windows:
- Windows XP (endast 32-bitars)
- Windows 2000 (endast 32-bitars)
- Windows Vista (32- och 64-bitars)
- Windows 7 (32- och 64-bitars)
Du bör inte köra ComboFix om du inte uttryckligen ombetts göra det av en hjälpare. Verktyget är kraftfullt, därför rekommenderas starkt att du inte försöker agera på någon information som visas av ComboFix utan hjälp från någon som har fått lämplig utbildning. Gör du det kan det leda till problem med datorns normala funktioner.
Notera att när ComboFix körs kommer innehållet på följande platser automatiskt att raderas:
- Papperskorgen
- Tillfälliga Internet-filer
- Temp-mappen
Observera att denna guide är den enda auktoriserade för användning av ComboFix och kan inte kopieras utan tillstånd från BleepingComputer.com och sUBs. Dessutom får inte programmet ComboFix tillhandahållas från någon annan plats utan direkt tillstånd från utvecklaren. Det är också underförstått att användningen av ComboFix sker på egen risk.
För dem som vill hjälpa till att finansiera skaparens arbete så accepterar han bidrag via Paypal. Du kan bidra genom att klicka på följande bild:
Använda ComboFix
Om du behöver hjälp med att avlägsna skadliga program, vänligen skapa en "tråd" i ett av de forum som listas senare i guiden och be om hjälp. Observera att varje forum har olika policy, läs därför alla "klistrade trådar" och regler i aktuellt forum om hur du går till väga för att få hjälp. Om en ComboFix-logg har begärts av en hjälpare följ vänligen anvisningarna nedan för att skapa en.
Först bör du skriva ut den här guiden eftersom alla öppna fönster och program, inklusive din webbläsare, skall stängas innan ComboFix programmet startas.
Sedan ska du ladda ner ComboFix från någon av följande webbadresser:
Klicka på en av länkarna ovan för att ladda ner ComboFix. När en ny webbsida sedan visas klickar du på länken för att ladda ner ComboFix, då visas en meddelanderuta liknande den på bilden nedan.
Nedladdning av ComboFix
Klicka på knappen Spara och se till att du sparar filen direkt på ditt Windows Skrivbord när du ombeds spara den, enligt bilden nedan.
Spara ComboFix på skrivbordet
När du har gjort inställningarna i dialogrutan "Spara som" för att spara ComboFix.exe till skrivbordet, klickar du på knappen Spara. ComboFix kommer nu att starta nedladdningen till din dator. Om du har en uppringd anslutning kan detta ta några minuter. När ComboFix har laddats ner du kommer nu se en ikon på skrivbordet som liknar den nedan.

ComboFix-ikonen
Vi är nästan redo att starta ComboFix, men innan vi gör det måste vi vidta vissa förebyggande åtgärder så att det inte finns några konflikter med andra program när du kör ComboFix. Nu bör du göra följande:
- Stäng alla öppna fönster inklusive det här.
- Stäng av eller inaktivera alla Antivirus-, Antispyware- och Brandväggsprogram som körs eftersom de kan störa ComboFix. Instruktioner för att avaktivera dessa typer av program finns i denna tråd (på engelska).
När dessa två steg har slutförts, dubbelklicka på ComboFix-ikonen på skrivbordet. Observera att när du startat ComboFix ska du inte klicka någonstans på ComboFix-fönstret eftersom det kan leda till att programmmet stannar. Förresten rör inte datorn alls när ComboFix är igång utan ta en paus istället då det kan ta ett tag för programmet att slutföras.
När du dubbelklickat på ikonen kanske du ser en meddelanderuta liknande den nedan.
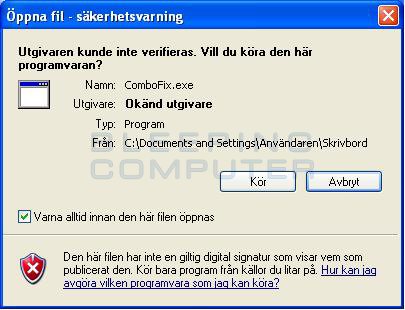
Säkerhetsvarning vid filöppning
Windows visar denna meddelanderuta eftersom ComboFix inte har någon digital signatur. Detta är helt normalt och säkert och du kan klicka på knappen Kör för att fortsätta. Om du använder Windows Vista eller Windows 7, och en UAC-meddelanderuta visas som frågar om du vill fortsätta att köra programmet ska du klicka på knappen Fortsätt.
Du kommer att se en meddelanderutan om ansvarsfriskrivning enligt bilden nedan.

ComboFix ansvarsfriskrivning
Om du inte samtycker till ansvarsfriskrivningen, klickar du på knappen Avbryt för att avsluta programmet. Annars för att fortsätta klickar du på knappen Jag Godkänner. ComboFix kommer nu att installeras på datorn. När installationen är klar visas nedanstående blåa fönster.
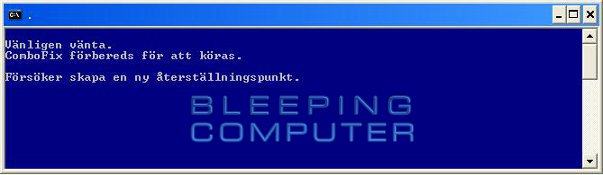
ComboFix förbereds att köras
ComboFix förbereds nu för att köras. När det är klart kommer ComboFix att skapa en återställningspunkt. Om det eventuellt uppstår problem när du använder ComboFix så kan du då återställa till den tidigare konfigurationen. När ComboFix har skapat färdigt återställningspunkten, säkerhetskopieras registret enligt bilden nedan.

ComboFix säkerhetskopierar registret
När säkerhetskopieringen av registret är klar, kommer ComboFix att undersöka om återställningskonsolen (Windows Recovery Console) är installerad. Om den redan har installerats kan du hoppa till detta avsnitt och fortsätta läsa där. Annars visas följande meddelanderuta:

Återställningskonsolen ej installerad
Om du ser den här meddelanderutan, klicka på knappen Ja för att ComboFix ska fortsätta. Följ anvisningarna och instruktionerna från ComboFix för att slutföra installationen av återställningskonsolen. När den har installerats klart kommer följande meddelanderuta att visas.

Återställningskonsolen installerad
När återställningskonsolen installerats klart, klicka på knappen Ja för att fortsätta. Om det någon gång under tiden återställningskonsolen installeras visas ett meddelande om att installationen misslyckats, låt då ComboFix fortsätta med genomsökningen av din dator. När det är gjort, och en rapport har skapats så kan du utföra en manuell installation av återställningskonsolen med hjälp av anvisningarna här.
Datorn kopplas nu bort från Internet, bli därför inte förvånad eller oroad om du får varningar om att du inte längre är ansluten till Internet. När ComboFix är klar kommer din internetanslutning att återställas automatiskt.
ComboFix genomsöker sen datorn efter kända infektioner. Detta kan ta lite tid, så ha tålamod.

ComboFix genomsöker datorn efter infektioner
När programmet genomsöker datorn ändras formatet på klockan, bli inte orolig när du ser detta hända. När ComboFix är klar återställs formatet på klockan till vad det var tidigare. Texten i ComboFix-konsolfönstret uppdateras sedan och visar vilka skeden i genomsökningen som slutförts. Ett exempel på detta kan ses nedan.

Skeden i ComboFix genomsökningen
När det här skrivs finns det totalt 50 skeden enligt bilden nedan, så ha tålamod. Antalet skeden blir förmodligen fler i framtiden, så oroas inte över antalet skeden när du kör programmet.

50:e skedet av ComboFix genomsökningen
När ComboFix har slutat köras, visas ett konsolfönster som anger att loggen/rapporten förbereds enligt bilden nedan.
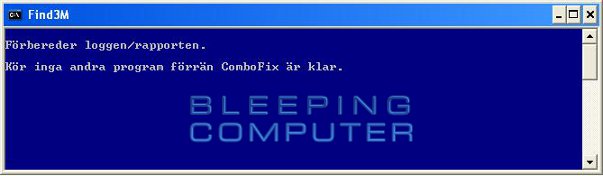
ComboFix förbereder loggen/rapporten
Detta kan ta en stund, så ha tålamod. Oroa dig inte om skrivbordet försvinner. Detta är normalt och ComboFix återställer skrivbordet innan genomsökningen är klar. Så småningom visas ett nytt konsolfönster som anger att programmet nästan är färdigt och talar om att loggfilen/rapporten kommer att sparas som C:\ComboFix.txt, enligt bilden nedan.

ComboFix är nästan klar!
När ComboFix är klar kommer programmet stängas automatiskt och klockformatet återställas till det tidigare formatet. Sedan visas loggfilen automatiskt enligt bilden nedan.
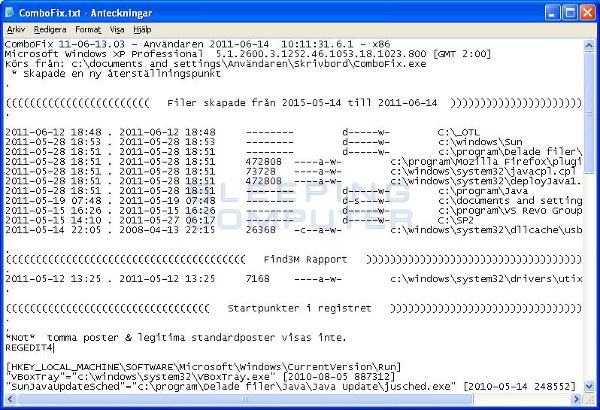
ComboFix loggfil
Denna logg skall nu postas som ett svar i den tråd där du ombads att köra combofix. Din hjälpare kommer nu att analysera loggen och berätta vad de vill att du gör härnäst. Om du har problem att ansluta till Internet efter att ha kört Combofix, se detta avsnitt.
Det är möjligt att ComboFix, redan första gången det körs,
löser de problem du har. Vi rekommenderar starkt att du ändå postar din
logg i den tråd som du tar emot hjälp i, då det troligtvis kan finnas
infektioner kvar som din hjälpare måste analysera vidare.
Hur ComboFix ska avinstalleras
Observera att när ComboFix avinstalleras kommer, alla backupfiler samt filer i karantän som skapades när ComboFix genomsökte och rensade datorn från infecktioner, att raderas. Avinstallera därför endast ComboFix när det är hundra procent säkert att datorn fungerer som den ska och att inte någon av filerna som det gjordes backup på eller som sattes i karantän behövs längre.
ComboFix ska avinstalleras från Windows XP på följande sätt:
Klicka på Start knappen (![]() ) och välj Kör från menyn. Dialogrutan Kör öppnas enligt bilden nedan:
) och välj Kör från menyn. Dialogrutan Kör öppnas enligt bilden nedan:

Dialogrutan Kör i Windows XP
Skriv combofix /uninstall i fältet Öppna:, enligt bilden ovan. Notera att det är ett mellanslag mellan combofix och /uninstall. Klicka sedan på knappen OK. Om dialogrutan Öppna fil - säkerhetsvarning visas och frågar om det är säkert att du vill köra ComboFix, så klicka på knappen Kör för att starta avinstallationen.
ComboFix kommer nu att avinstalleras samt backupfiler och filer i karantän kommer att raderas. När det är klart visas en dialogruta att ComboFix har avinstallerats. Filen ComboFix.exe kan nu raderas. ComboFix är nu fullständigt avinstallerat från en Windows XP dator.
ComboFix ska avinstalleras från Windows Vista eller Windows 7 på följande sätt:
Klicka på Start knappen (![]() ) och skriv in combofix /uninstall, vid den blå pilen enligt bilden nedan. Notera att det är ett mellanslag mellan combofix och /uninstall.
) och skriv in combofix /uninstall, vid den blå pilen enligt bilden nedan. Notera att det är ett mellanslag mellan combofix och /uninstall.
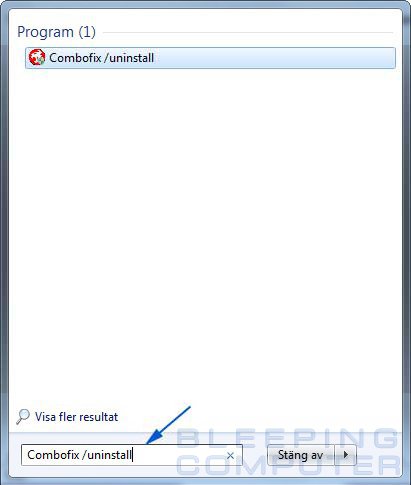
Windows 7 Start-meny
Tryck ner Enter knappen på tangentbordet. När dialogrutan Öppna fil - säkerhetsvarning visas och frågar om det är säkert att du vill köra ComboFix, så klicka på knappen Kör för att starta avinstallationen.
ComboFix kommer nu att avinstalleras samt backupfiler och filer i karantän kommer att raderas. När det är klart visas en dialogruta att ComboFix har avinstallerats. Filen ComboFix.exe kan nu raderas. ComboFix är nu fullständigt avinstallerat från en Windows Vista eller Windows 7 dator.
Forum där man kan få hjälp att analysera ComboFix-loggar
Nedan finns en lista med forum där det finns auktoriserade hjälpare som förstår och kan analysera ComboFix-loggar. Vi har kategoriserat forumen efter språk då ComboFix används internationellt.
-
Engelska forum
- Bleeping Computer
- Tech Support Forum
- SpywareInfo
- GeeksToGo
- SpywareHammer
- SpywareWarrior
- DSLReports
- SpyKiller
- WhatTheTech
- Safer-Networking
- D-A-L
- Tech Support Guy
- PCPitstop
- CyberTechHelp
- MalwareRemoval
- Webuser
- Gladiator Security
- 247fixes
- TeMerc Internet Countermeasures
- MajorGeeks
- Aumha
-
Turkish Forums
- Bilisimplatformu.com
-
Nederlänska forum
- Mivercon.be
- AntiSpywareOffensief
- HijackThis.nl
-
Tyska forum
- Trojaner-Board.de
- HijackThis.de
- PCMasters
-
Spanska forum
- InfoSpyware
-
Portugisiska forum
- Forum Clube do Hardware
-
Danska forum
- Spywarefri
-
Finska forum
- Virustorjunta
-
Ryska forum
- SafeZone.cc
-
Polska Forum
- FixItPC.pl
Installera återställningskonsolen (Windows Recovery Console) manuellt
Om den automatiska installationen av återställningskonsolen (Microsoft Windows Recovery Console) misslyckades, bör du installera den manuellt enligt följande anvisningar. Med återställningskonsolen kan du starta upp i ett särskilt återställningsläge som gör att vi kan hjälpa dig om det är problem med datorn efter ett försök att ta bort skadliga program. Om du använder Windows XP och har en Windows CD, kan du följa anvisningarna i handledningen som anges nedan.
Hur du installerar och använder Windows XP Recovery Console (på engelska)
Windows Vista and Windows 7 har inegen åteställningskonsol (Windows Recovery Console), istället finnes en nytt återställningsmiljö (System Recovery Environment). Denna miljö kan ibland vara förinstallerad av datortillverkaren och är då åtkomlig från boot menyn. Om den inte är förinstallerad måste datorn startas från Windows DVD'n för att komma åt den.
Följ någon av nedastående beskrivningar för en detaljerad information om hur man kommer åt återställningsmiljön i Windows 7 och Windows Vista, please see these tutorials:
Hur kommandoprompten används i återställningsmiljön (Windows Recovery Environment) i Windows Vista. (på engelska)
Hur kommandoprompten används i återställningsmiljön (Windows Recovery Environment) i Windows 7. (på engelska)
Använder du Windows XP och inte har någon Windows CD, har ComboFix en metod för att installera återställningskonsolen (Recovery Console) genom att ladda ner en fil från Microsoft. För att installera återställningskonsolen när du inte har någon Windows XP-CD följer du dessa instruktioner:
- Klicka på följande länk för att komma till Microsofts webbplats:
http://support.microsoft.com/kb/310994 - Scrolla ned och leta upp lämplig länk för din version av Windows XP (Home eller Professional) och Service Pack som är installerat.
- Om du använder Windows XP Service Pack 3 (SP3), välj länken för Service Pack 2.
- Om du använder Windows XP Media Center, ska du välja länken för Windows XP Pro Service Pack 2.
- Om du är osäker på vilken version av Windows du har och vilket Service Pack som är installerat kan du följa dessa instruktioner för att få denna information.
- Klicka på Start-knappen.
- Klicka på Kör... i menyn.
- I fältet öppna: skriver du följande: sysdm.cpl och klickar sedan på OK-knappen.
- En meddelanderuta visas som visar information om din installation. På fliken Allmänt under kategorin System: bör du se din Windows-version och installerat Service Pack. När du hittat rätt information stänger du denna meddelanderuta.
- Klicka på Start-knappen.
- När filen från Microsoft har laddats ner, ska du dra och släppa den på ComboFix-ikonen, som på bilden nedan.

- ComboFix kommer nu att automatiskt installera Återställningskonsolen (Windows Recovery Console) på din dator, som kommer att dyka upp som ett nytt alternativ vid uppstart av datorn. Välj inte återställningskonsolen (Windows Recovery Console) när du startar datorn om inte en hjälpare har begärt det.
När Återställningskonsolen (Windows Recovery Console) är färdiginstallerad, kommer ComboFix att visa en meddelanderuta som anger att den har installerats och frågar om du vill fortsätta genomsökningen av din dator. Om du vill fortsätta, klicka knappen Ja och fortsätt läsa här i denna handledning.
Återställa internetanslutningen manuellt
Om, du av någon anledning, inte längre har tillgång till Internet efter att ha kört ComboFix ska du först försöka att starta om datorn. Det borde lösa de allra flesta problemen med internetuppkopplingen efter att ComboFix körts. Om du fortfarande inte kan ansluta till Internet efter omstart utför du följande steg:
- Klicka på Start knappen.
- Klicka på Kontollpanelen i menyn.
- När Kontrollpanelen öppnas, dubbelklicka på ikonen Nätverksanslutningar. Om din Kontrollpanelen är inställd i kategoriläge, dubbelklicka på Nätverks- och internet-inställningar och klicka sedan på Nätverksanslutningar längst ner.
- Du kommer nu att se en lista över tillgängliga nätverksanslutningar. Leta reda på ikonen för anslutningen för ditt trådlösa nät eller din LAN adapter och högerklicka på den.
- Nu visas en meny liknande den på bilden nedan. Klicka på Reparera i menyn.

Reparera internetanslutningen - Låt reparationsprocessen slutföras. När den är klar, bör internetanslutningen fungera igen.
Alternativt, om nätverksikonen visas i aktivitetsfältet, så kan man reparera den genom att högerklicka på ikonen och välja Reparera enligt bilden nedan.
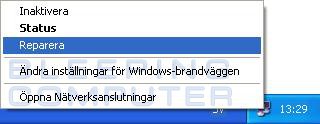
Reparera internetanslutningen via aktivitetsfältsikonen
Om internetanslutningwn fortfarande inte fungerar efter att ha utfört dessa båda uppgifter, kan du be om hjälp i vårt forum (på engelska).