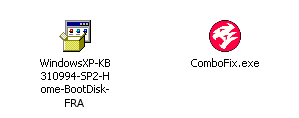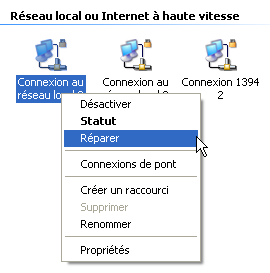Introduction
ComboFix est un programme, créé par sUBs, qui recherche sur votre ordinateur certains nuisibles, et qui, s'il les trouve, essaie de nettoyer ces infections automatiquement. En plus de savoir ainsi supprimer un grand nombre des nuisibles actuels les plus répandus, ComboFix affiche aussi un rapport (un log) qui peut être utilisé par des assistants confirmés afin de supprimer des nuisibles n'ayant pas été détruits automatiquement par le programme.
A l'heure actuelle, ComboFix ne peut fonctionner que sur les versions de Windows suivantes:
- Windows XP (32-bit seulement)
- Windows Vista (32-bit/64-bit)
- Windows 7 (32-bit/64-bit)
- Windows 8 (32-bit/64-bit)
Vous ne devez pas utiliser ComboFix sans qu'un assistant vous demande expressément de le faire. De plus, en raison de la puissance de cet outil, il vous est fortement conseillé de ne pas essayer de traiter les informations affichées par ComboFix sans l'aide de quelqu'un qui a suivi une formation adéquate. Si vous le faites quand même, seul, sachez qu'une mauvaise utilisation du programme pourrait entraîner des problèmes dans le fonctionnement normal de votre ordinateur.
Vous devez aussi savoir que lorsque vous exécutez ComboFix, il va automatiquement supprimer les fichiers des emplacements ci-dessous::
- Corbeille Windows
- Cache d'Internet Explorer (Temporary Internet Files)
- Dossier Temp
Veuillez noter que ce guide est le seul guide d'utilisation de ComboFix officiel
et autorisé, et qu'il ne peut être recopié sans autorisation de BleepingComputer.com
et de sUBs. En outre, le programme ComboFix ne peut être hébergé sur aucun autre site
sans l'autorisation formelle du développeur.
Vous devez aussi comprendre que l'utilisation de ComboFix se fait à vos
risques et périls.
Pour ceux qui souhaitent aider à financer le travail de l'auteur, il accepte les
dons via Paypal. Vous pouvez participer en cliquant sur l'image ci-dessous:
Utiliser ComboFix
Si vous avez besoin d'aide pour supprimer des nuisibles, veuillez créer un sujet dans un des forums listés plus bas dans ce guide et demander de l'aide. Notez aussi que chaque forum a une charte de fonctionnement qui lui est propre, donc lisez bien les règles et les messages mis en exergue pour savoir comment demander de l'aide. Si un rapport ComboFix vous a été demandé par un assistant, veuillez en créer un en suivant les instructions ci-dessous.
La première chose à faire est d'imprimer ce guide car il va falloir fermer toutes les fenêtres de programme ouvertes, arrêter des programmes, y compris votre navigateur web, avant de lancer l'exécution du programme ComboFix.
Ensuite, vous devez télécharger ComboFix depuis l'adresse suivante:
Pour télécharger ComboFix, cliquez sur le lien ci-dessus, et dans la page qui s'est ouverte, cliquez sur le lien de téléchargement de ComboFix (intitulé Download Link ou Download). Après avoir cliqué sur ce lien de téléchargement, vous verrez une fenêtre d'avertissement semblable à l'image ci-dessous:
Avertissement avant le téléchargement de ComboFix
Cliquez sur le bouton Enregistrer, puis lorsqu'il vous est demandé à quel emplacement l'enregistrer, assurez-vous de l'enregistrer directement sur votre Bureau Windows. Ci-dessous, une image d'explication:
Téléchargement de ComboFix sur le Bureau
Lorsque la fenêtre "Enregistrer sous" est configurée pour enregistrer ComboFix.exe sur le Bureau, cliquez sur le bouton Enregistrer. Le téléchargement de ComboFix sur votre ordinateur va commencer. Si votre connexion est lente, cela peut prendre quelques minutes. Lorsque le téléchargement de ComboFix est terminé, vous verrez sur votre Bureau une icône semblable à celle-ci:
![]()
Icône de ComboFix
Nous sommes presque prêts à lancer ComboFix, mais avant de le faire, nous devons effectuer certaines actions préventives afin qu'il n'existe aucun conflit avec d'autres programmes lors de l'exécution de ComboFix. Vous devez maintenant effectuer ce qui suit:
- Fermez toutes les fenêtres de programme ouvertes, y compris celle-ci.
- Fermez ou désactivez tous les programmes Antivirus, Antispyware, ainsi que tout pare-feu en cours d'exécution car ils pourraient perturber le fonctionnement de ComboFix. Des instructions sur la désactivation de ces types de programmes se trouvent dans ce sujet (en anglais).
Après avoir suivi les deux étapes précédentes, faites un double clic sur l'icône de ComboFix située sur le Bureau. Notez bien que, une fois que vous avez lancé ComboFix, vous ne devez pas cliquer dans la fenêtre de ComboFix car cela pourrait entraîner un plantage du programme. En fait, lorsque ComboFix tourne, ne touchez plus du tout à votre ordinateur. L'analyse peut prendre un certain temps, donc soyez patient.
Après avoir fait un double clic sur l'icône, vous pouvez voir une fenêtre semblable à celle ci-dessous:
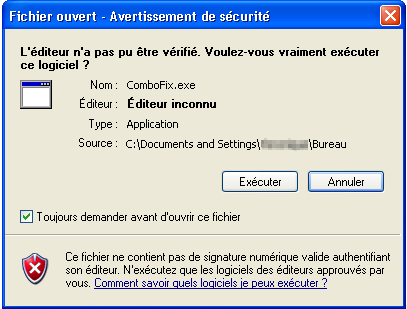
Avertissement de sécurité Windows - Fichier ouvert
Windows affiche cet avertissement car ComboFix n'a pas de signature numérique. Ceci est parfaitement normal et sans danger, et vous pouvez cliquer sur le bouton Exécuter pour continuer. Si vous utilisez Windows Vista ou Windows 7, et si vous recevez un avertissement de l'UAC (Contrôle de compte d'utilisateur) vous demandant si vous voulez continuer, il faut cliquer sur le bouton Oui.
Vous verrez alors l'écran "ComboFix Disclaimer" (Limitation de garantie) comme ci-dessous.

ComboFix Disclaimer (Limitation de garantie)
Lisez cet avertissement de limitation de garantie, et si vous n'en acceptez pas les termes, cliquez sur le bouton Annuler pour quitter le programme. Sinon, pour continuer, cliquez sur le bouton J'accepte. Si vous avez cliqué sur J'accepte, ComboFix va s'installer sur votre ordinateur. Lorsque cete installation est terminée, un écran à fond bleu va apparaître, comme l'image ci-dessous:

ComboFix: Préparation de l'exécution
ComboFix prépare son exécution. Lorsque ceci sera terminé, ComboFix va automatiquement essayer de créer un point de Restauration système, pour que vous puissiez revenir à votre configuration précédente si des problèmes devaient survenir pendant l'utilisation du programme. Lorsque ComboFix a fini de créer le point de restauration, il va créer une sauvegarde de votre Registre Windows comme le montre l'image ci-dessous:

ComboFix sauvegarde le Registre Windows
Après la fin de la sauvegarde du Registre Windows, ComboFix va essayer de savoir si la Console de récupération est installée. Si vous l'avez déjà installée, vous pouvez aller directement jusqu'au paragraphe (§ 2) et poursuivre la lecture de ce guide. Sinon, vous verrez apparaître le message ci-dessous:
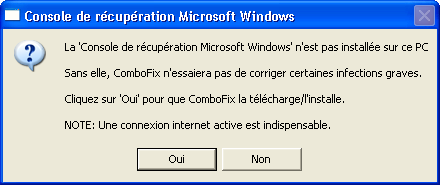
ComboFix: Console de récupération
Dans la boîte de message précédente, cliquez sur Oui afin de permettre à ComboFix de continuer. Suivez les étapes et les instructions données par ComboFix pour permettre l'installation de la Console de récupération. Lorsque l'installation de cette dernière sera terminée, vous verrez l'écran ci-dessous:

ComboFix: fin d'installation de la Console de récupération
Vous devez maintenant cliquer sur le bouton Oui pour continuer. Si, à n'importe quel moment lors de l'installation de la Console de récupération, vous voyez apparaître un message indiquant que l'installation a échoué, veuillez autoriser ComboFix à poursuivre et effectuer l'analyse de votre ordinateur. Lorsque ceci sera fait, et quand un rapport aura été créé, vous pourrez ensuite réaliser manuellement l'installation de la Console de récupération en suivant les étapes décrites dans la section Installer manuellement la Console de récupération.
(§ 2) ComboFix va déconnecter votre ordinateur d'Internet. Par conséquent, ne soyez pas surpris ni inquiet si vous recevez des avertissements vous prévenant que vous n'êtes plus connecté à Internet. Lorsque ComboFix aura terminé, il rétablira automatiquement votre connexion Internet.
ComboFix va ensuite commencer à balayer votre ordinateur à la recherche d'infections connues. Cette procédure peut prendre un certain temps, soyez patient.
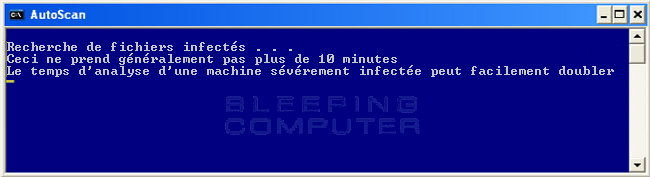
ComboFix recherche des infections sur l'ordinateur
Pendant que le programme examine votre ordinateur, il va modifier le format de votre horloge, donc ne vous inquiétez pas lorsque cela se produira. Lorsque ComboFix aura terminé, il rétablira vos paramètres d'horloge à ce qu'ils étaient auparavant. Vous verrez aussi dans la fenêtre de ComboFix l'affichage des différentes étapes de l'exécution. Un exemple ci-dessous:
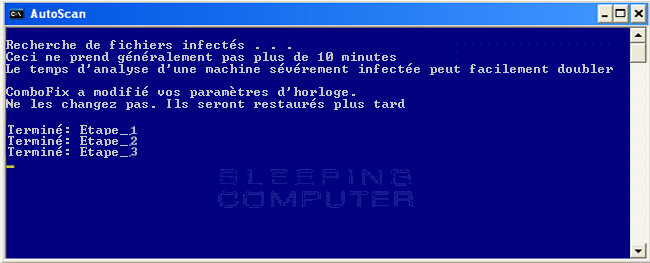
Étapes de l'examen automatique de ComboFix
Au moment de l'écriture de ce texte, il y a au total 50 étapes, comme le montre l'image ci-dessous, donc soyez patient. Le nombre d'étapes va augmenter avec le temps, donc ne vous inquiétez pas si ce nombre d'étapes est différent quand vous utilisez ComboFix.

Étapes de l'examen automatique de ComboFix
Lorsque ComboFix a fini son examen, il annoncera qu'il est en train de préparer le fichier rapport (alias log) comme ci-dessous:

ComboFix prépare le fichier rapport (log)
Ceci peut durer un certain temps, donc surtout soyez patient. Si vous voyez votre Bureau Windows disparaître, ne vous inquiétez pas. C'est normal, et ComboFix restaurera votre Bureau avant de se terminer. Finalement, vous verrez un nouvel affichage déclarant que le programme a presque fini et vous annonçant que le fichier rapport, ou log, se trouvera dans C:\ComboFix.txt. Voir l'image ci-dessous:

ComboFix a presque terminé!
Lorsque ComboFix aura fini, il se fermera automatiquement et rétablira votre horloge dans son format initial. Il affichera ensuite automatiquement le fichier rapport comme le montre l'image ci-dessous:
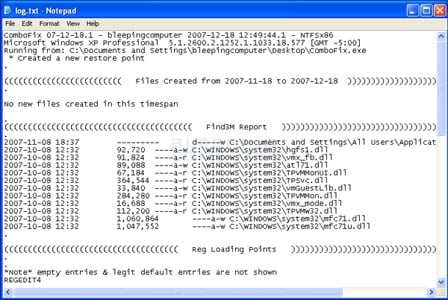
Fichier rapport de ComboFix
Vous devez maintenant envoyer ce rapport en réponse dans le sujet dans lequel on vous a demandé d'exécuter ComboFix. Votre assistant va analyser ce rapport et vous indiquer ce qu'il voudrait que vous fassiez ensuite. Si vous rencontrez des problèmes de connexion à Internet après avoir utilisé ComboFix, veuillez lire la section Réparer manuellement la connexion Internet.
Il est possible que ComboFix, même lors de sa première exécution, ait
corrigé les problèmes que vous rencontriez. Nous vous conseillons fortement d'envoyer quand même votre
rapport dans le sujet où vous recevez de l'aide car il reste très probablement
des résidus d'infections que votre assistant doit encore analyser.
Désinstaller ComboFix
Note importante: Quand vous désinstallez ComboFix, cela supprime aussi toutes les sauvegardes et toutes les quarantaines qui ont été créées lorsque ComboFix a analysé et nettoyé votre ordinateur. Par conséquent, ne désinstallez ComboFix que si vous êtes sûr à 100% que votre ordinateur fonctionne correctement et que vous n'aurez plus besoin des fichiers qui ont été sauvegardés ou mis en quarantaine.
Pour désinstaller ComboFix depuis Windows XP suivez les étapes ci-dessous:
Cliquez sur le bouton Démarrer (![]() )
puis sélectionnez Exécuter... dans le menu affiché. Cela va ouvrir la boîte de dialogue Exécuter, comme dans l'image ci-dessous:
)
puis sélectionnez Exécuter... dans le menu affiché. Cela va ouvrir la boîte de dialogue Exécuter, comme dans l'image ci-dessous:

Windows XP - Exécuter
Dans la zone Ouvrir: tapez combofix /uninstall, comme dans l'image ci-dessus. Attention: il y a un espace entre combofix et /uninstall. Après avoir saisi cette commande, cliquez sur le bouton OK. Une fenêtre "Fichier ouvert - Avertissement de sécurité" va apparaître, vous demandant si vous voulez vraiment exécuter ComboFix. Cliquez sur le bouton Exécuter pour lancer le programme.
ComboFix va alors se désinstaller de votre ordinateur, et supprimer toutes ses sauvegardes
ainsi que les fichiers qu'il a mis en quarantaine. Lorsque c'est terminé, une boîte de dialogue vous informe
que ComboFix a été désinstallé. Vous pouvez alors supprimer le programme ComboFix.exe de votre ordinateur.
ComboFix a été désinstallé de votre ordinateur sous Windows XP.
Pour désinstaller ComboFix depuis Windows Vista ou Windows 7 suivez les étapes ci-dessous:
Cliquez sur le bouton Démarrer (![]() )
puis dans la zone Rechercher tapez combofix /uninstall,
comme dans l'image ci-dessous avec la flèche bleue. Attention: il y a un espace entre combofix
et /uninstall.
)
puis dans la zone Rechercher tapez combofix /uninstall,
comme dans l'image ci-dessous avec la flèche bleue. Attention: il y a un espace entre combofix
et /uninstall.
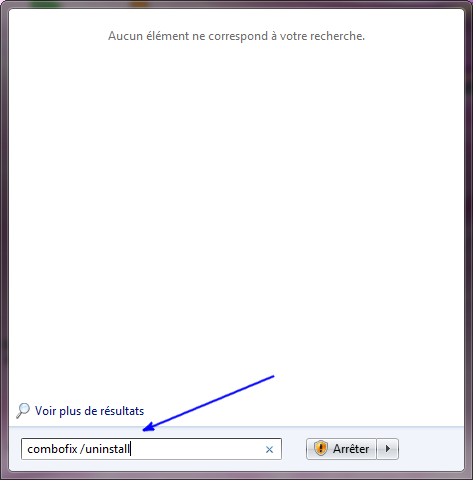
Windows 7 - Menu Démarrer
Après avoir saisi cette commande, appuyez sur la touche Entrée de votre clavier. Une fenêtre "Fichier ouvert - Avertissement de sécurité" va apparaître, vous demandant si vous voulez vraiment exécuter ComboFix. Cliquez sur le bouton Exécuter pour lancer le programme.
ComboFix va alors se désinstaller de votre ordinateur, et supprimer toutes ses sauvegardes ainsi que les fichiers qu'il a mis en quarantaine. Lorsque c'est terminé, une boîte de dialogue vous informe que ComboFix a été désinstallé. Vous pouvez alors supprimer le programme ComboFix.exe de votre ordinateur. ComboFix a été désinstallé de votre ordinateur sous Windows Vista ou Windows 7.
Forums d'aide pour l'analyse de rapports ComboFix
Ci-dessous se trouve une liste de forums où il y a des assistants compétents et autorisés qui comprennent et peuvent analyser des rapports ComboFix. Nous avons classé les forums en fonction de la langue car ComboFix est utilisé partout dans le monde.
-
Forums anglais
- Bleeping Computer
- Tech Support Forum
- SpywareInfo
- GeeksToGo
- SpywareHammer
- SpywareWarrior
- DSLReports
- SpyKiller
- WhatTheTech
- Safer-Networking
- D-A-L
- Tech Support Guy
- PCPitstop
- CyberTechHelp
- MalwareRemoval
- Webuser
- Gladiator Security
- 247fixes
- TeMerc Internet Countermeasures
- MajorGeeks
- Aumha
-
Turkish Forums
- Bilisimplatformu.com
-
Forums néerlandais
- Mivercon.be
- AntiSpywareOffensief
- HijackThis.nl
-
Forums allemands
- Trojaner-Board.de
- HijackThis.de
- PCMasters
-
Forums espagnols
- InfoSpyware
-
Forums portugais
- Forum Clube do Hardware
-
Forums danois
- Spywarefri
-
Forums finnois
- Virustorjunta
-
Forums russes
- SafeZone.cc
-
Forums polonais
- FixItPC.pl
Installer manuellement la Console de récupération
A supposer que l'installation automatique de la Console de récupération se soit avérée impossible, vous devez suivre les étapes listées ici pour l'installer manuellement. La Console de récupération Windows est un outil qui vous permettra de faire démarrer votre PC dans un mode spécial de récupération qui donnera à votre assistant la possibilité de vous aider si votre ordinateur rencontre des problèmes après une tentative de nettoyage de nuisibles. Si vous utilisez Windows XP et si vous possédez un CD Windows, vous pouvez suivre les instructions données dans l'un des tutoriels listés ci-dessous:
How to install and use the Windows XP Recovery Console
Installation de la console de récupération sur le disque (en français, sur Zebulon)
Les utilisateurs de Windows Vista et Windows 7 n'ont pas de Console de récupération, mais ils ont à la place un outil de récupération nommé Environnement de récupération système. Ce nouvel outil de récupération est parfois préinstallé sur votre ordinateur par le fabricant, et on peut y accéder via le menu de démarrage Windows. S'il n'est pas pré-installé, vous devrez faire redémarrer votre ordinateur via le DVD Windows pour y avoir accès.
Pour des détails sur la façon d'accéder à l'Environnement de récupération système sous Windows 7 et Windows Vista, veuillez lire ces guides:
How to use the Command Prompt in the Vista Windows Recovery Environment.
How to use the Windows 7 System Recovery Environment Command Prompt
Réparer Vista à partir du DVD d'installation (en français, sur Vista-XP.fr)
Windows 7: Comment lancer la console WinRE avec ou sans CD/DVD (en français, sur Vista-XP.fr)
Si vous utilisez Windows XP et si vous n'avez pas le CD Windows, ComboFix contient une procédure d'installation de la Console de récupération Windows via le téléchargement d'un fichier depuis Microsoft. Pour installer la Console de récupération Windows lorsque vous ne possédez pas le CD Windows XP, veuillez suivre ces instructions:
- Cliquez sur le lien ci-dessous pour aller sur le site Web de Microsoft:
http://support.microsoft.com/kb/310994 - Sur cette page, descendez jusqu'à "Téléchargez le programme des
disquettes d'installation" et cliquez sur le téléchargement correspondant
à votre version de Windows XP (Édition familiale ou Professionnel) et au Service
Pack que vous avez installé. Lorsque vous avez cliqué sur le lien de téléchargement
du fichier, vérifiez que ce dernier sera enregistré directement sur votre Bureau.
Si vous utilisez Windows XP Service Pack 3 (SP3), sélectionnez le téléchargement
Service Pack 2. Si vous utilisez Windows XP Media Center, sélectionnez le
téléchargement Windows XP Pro Service Pack 2. Si vous ignorez quelle est la
version de Windows et quel Service Pack est installé, vous pouvez suivre ces
instructions de façon à obtenir ces informations:
- Cliquez sur le bouton Démarrer.
- Cliquez sur l'option de menu Exécuter.
- Dans le champ Ouvrir: tapez ce qui suit: sysdm.cpl
puis cliquez sur le bouton OK.
- Il y a ouverture d'une fenêtre affichant des informations
sur votre installation. Dans le paragraphe Système: vous
devez voir votre version de Windows ainsi que le Service Pack installé.
Après avoir retrouvé ces informations, vous pouvez continuer et reprendre
à l'Étape 2.
- Cliquez sur le bouton Démarrer.
- Après la fin du téléchargement du fichier Microsoft, vous devez faire glisser
ce fichier sur l'icône de ComboFix et le déposer en relâchant le bouton de la
souris. Comme le montre l'image ci-dessous:

- ComboFix va maintenant installer automatiquement la Console de récupération Windows sur votre ordinateur, et celle-ci s'affichera en tant que nouvelle option au démarrage de votre ordinateur. Ne choisissez pas l'option Console de récupération Windows lorsque vous faites démarrer votre ordinateur, sauf si cela vous est demandé par un conseiller.
Après la fin de l'installation de la Console de récupération Windows, ComboFix va afficher un message signalant qu'elle est installée et vous demandant si vous voulez effectuer l'analyse de l'ordinateur. Si vous voulez continuer, cliquez sur le bouton Oui et continuez la lecture de ce guide à partir du paragraphe (§ 2).
Réparer manuellement la connexion Internet
Si, par malchance, vous n'avez plus accès à votre connexion Internet après avoir fait tourner ComboFix, la première chose à essayer est de faire redémarrer votre ordinateur. Cette seule manip devrait corriger la grande majorité des problèmes de non-connexion à Internet après l'utilisation de ComboFix. Si vous n'avez toujours pas de connexion Internet après avoir redémarré, exécutez les étapes suivantes:
- Cliquez sur le bouton Démarrer.
- Cliquez sur l'option de menu Paramètres.
- Cliquez sur l'option Panneau de configuration.
- Après l'ouverture du Panneau de configuration, faites un double clic sur l'icône Connexions réseau. Si votre Panneau de configuration est paramétré pour un affichage en catégories, faites un double clic sur Connexions réseau et Internet puis cliquez sur Connexions réseau tout en bas.
- Vous verrez alors une liste de toutes les connexions réseau disponibles. Repérez la connexion vers votre adaptateur Sans Fil ou Réseau local et faites un clic droit dessus.
- Vous verrez alors un menu similaire à celui de l'image ci-dessous. Cliquez simplement sur l'option de menu Réparer.

Réparer la connexion Internet - Laissez le processus de réparation se dérouler, et lorsqu'il a terminé, votre connexion Internet devrait être de nouveau opérationnelle.
Sinon, si une icône de votre réseau apparaît aussi dans la barre des tâches Windows, vous pouvez la réparer en faisant un clic droit sur l'icône et en choisissant Réparer comme le montre l'image ci-dessous:

Réparer la connexion Internet via l'icône de SysBarre
Si vous n'avez toujours pas de connexion Internet après avoir effectué ces deux manips, vous pouvez demander de l'aide sur nos forums (en anglais).